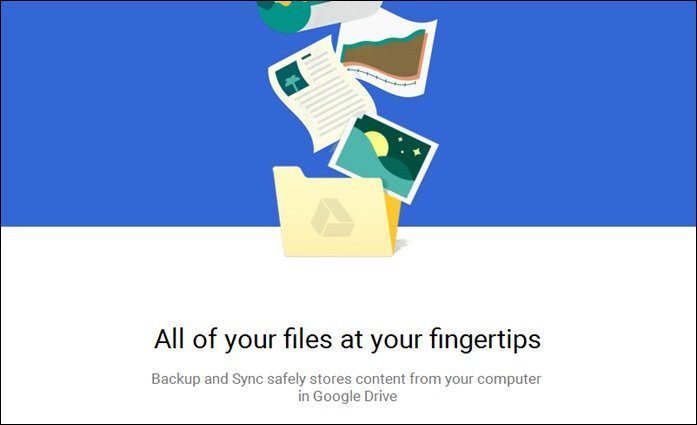In this post, we’ll talk about using it to backup, sync and restore data. The steps are more or less the same. Check them out.
How To Backup Data Using Syncback
Download and install Syncback. When you first launch the tool, a dialogue window will appear asking you to create a new profile. Click on “Yes” button. Now there are three profile types available. Backup, Synchronisation and Group. Select the first one, i.e. Backup. New profile window will pop up. Give a name to your profile. For example I gave a name “Data-Backup” to my new profile. A profile setup window will appear. Here you’ll see Source and Directory field at the top. On the right side there is a browse button (not shown in screenshot below). Click on this browse button to select your source and destination folder. For example, I want to backup a folder called “test” present in the D drive of my computer. So I browsed through it and selected it as Source. Now I selected H drive as Destination which is an external drive plugged into my PC. On Sub-dirs field, I selected “Include all sub-directories and their files (and use the directory filter)” because I want to backup of all the folders present inside the “test” folder. You can notice an expert button which will show you some advanced options to backup your drive. By using this you can backup your data to an FTP server too. Given below is the screenshot of the tFTP tab which appeared when I clicked on “Expert” button. Here you have to fill all the correct settings of your FTP server. You can also test the FTP setting by clicking on “Test FTP setting” button given at the bottom. If you don’t want FTP server backup the option “The destination directory is on an FTP server” unchecked. After filling all the settings for the profile, click on “OK” button present at the bottom right. It will ask your confirmation for simulated run. Simulated run will produce a detailed report on what file will be copied and deleted after you run the profile backup. Here’s a detailed report of the simulated run. Now, on the Syncback window, right click on your profile name and select Run from the context menu. You can also start the process by using the keyboard shortcut “Ctrl+R”. Your data will be start transferring from source to destination. You can pause or stop the process anytime by pressing the small icon as shown in screenshot below. When the transfer is in progress, you will notice a small icon sitting on the windows taskbar. Note that it will not delete your data inside the source folder. Backup simply means after the end of process you will get all the files in the source copied to the destination folder.
How to Schedule Your Backup
You could also schedule your backup daily, weekly or monthly using this tool. It will automatically backup/sync the data at the specified day and time. Here’s how you can do it. Open Syncback again. Now press “Ctrl+M” buttons of your keyboard to modify the profile setup page. Go to expert setting mode by clicking on “Expert” button. Now open the Misc tab. Here you’ll find a big “Schedule” button. Click on it. A small confirmation window will appear. Click on “Yes” to create a schedule. A warning window will appear. You need to set password to run your scheduled task. Under the “Task” tab, click on “Set password” button. Enter your Windows password. Also check the box next to “Run only if logged in”. Now go to schedule tab and select the task. Tip: You can make as many profiles as you want. Suppose you need a daily backup of your most important data then it is good to make a separate profile and schedule the daily backup using it. If you have some folder whose contents do not change frequently then you can make a different profile and set it for monthly backup. Also, never mix your daily and monthly backup data. It is advisable to create different folders in destination drive.
How to Restore a Backup
Restoring backup is an easy process. Open the program, right click on the profile. Select “Restore” option from the context menu. A warning window will appear. It simply says that restoration swaps the source and destination directories. It means all the files of the source directory will be replaced by those in the destination directory and vice versa. Click on “Yes” button for quick restore. That’s how you can backup, schedule and restore your data using Syncback. The above article may contain affiliate links which help support Guiding Tech. However, it does not affect our editorial integrity. The content remains unbiased and authentic.