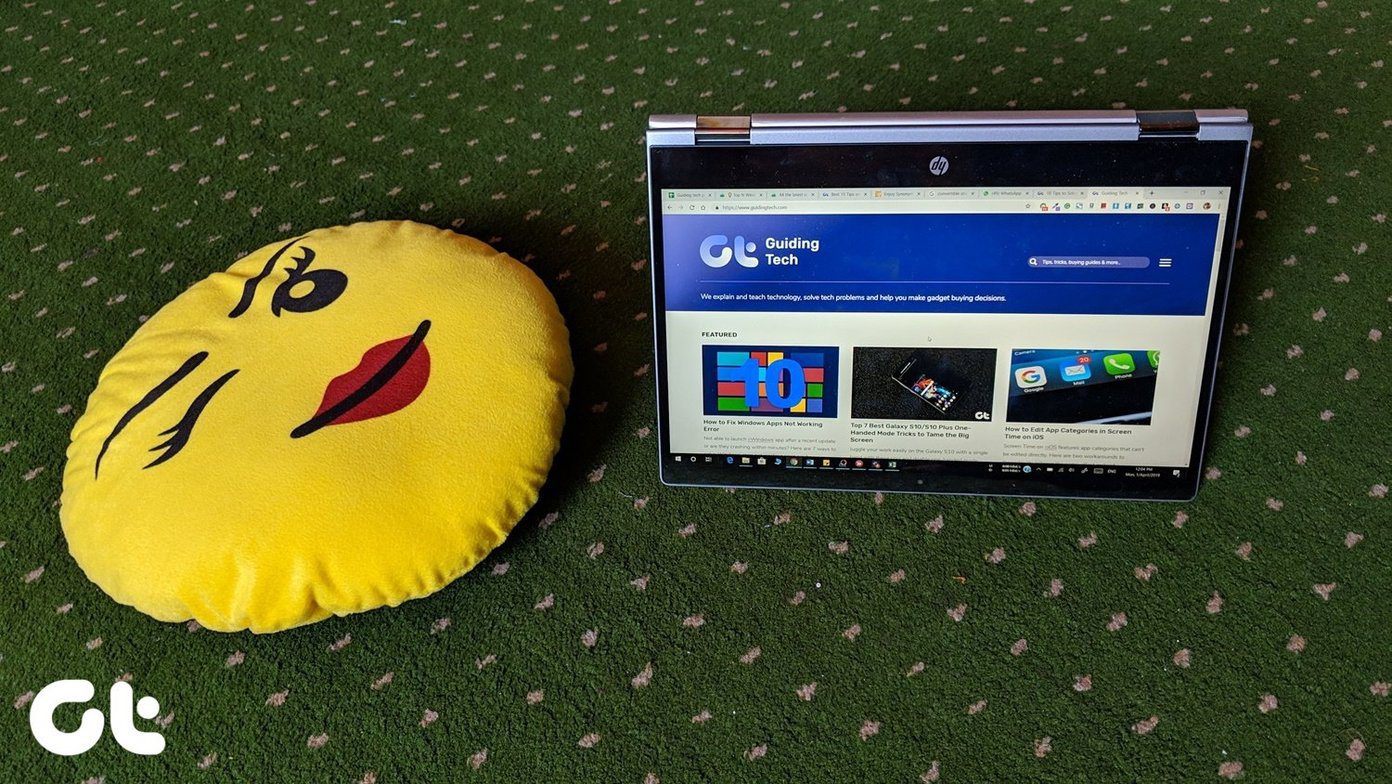With every new version of iOS, Safari’s capabilities evolve beyond what we could ever have imagined. Some unique features involve grouping tabs, which make it easier to keep web pages in order. If you’re interested in finding out how to use Safari tabs on your iPhone, keep reading, and we’ll walk you through how to do this. These tips will work for anyone using iOS 15 or later.
How to Create Tab Groups
Do you find that your tabs constantly get disorganized when you use Safari and have multiple pages open at once? If so, creating tab groups will help you keep everything in one place. Creating tab groups is straightforward. You can make them using pages you’ve already opened, or you can create tab groups from scratch. Let’s first cover how to do so using web pages you’ve already opened: Step 1: In the Safari app, click on the icon with two squares at the bottom of your page. Step 2: On the next page, you’ll see all of your open tabs. If you go to the bottom, you’ll see an option titled “[number] tabs”; select this. Step 3: When the next window shows up, hit the option called “New Tab Group from [number] Tabs.” Step 4: Your iPhone will ask you to name your new group. Type in the box and press Save. When you’ve created your new tab, you can access it by clicking on the two squares icon in the bottom right. On the pop-up window, you’ll see a small bar with your tab name. If you don’t yet have any pages open but would like to prepare for your future browsing sessions, you can create groups from scratch. To do this: Step 1: Select the icon with two squares at the bottom of your Safari app. Step 2: Click on New Empty Tab Group. Step 3: Give your tab group a name and press Save. To add your first page in your empty tab, visit the website you want to include. If you can’t load the page, follow these tips to help you fix the Safari not loading issue. After that, you can press the two squares icon and hit the plus sign in the bottom left.
How to Use the Compact Tab Bar
In Safari running iOS 15 and later, you’ll notice a compact tab bar – which is slightly different from previous versions of the app. While many users have reported difficulties using this, it’s straightforward once you get used to it. Besides entering a website address, you can also use this bar to swipe between tabs and view all of them. If you want to scroll between tabs, you’ll first need to go to the bar at the bottom. Once you’re there, swipe left or right to visit your other web pages. Alternatively, you can swipe up to see an overview of the sites you’ve got open. If you use this setting in tab groups, you’ll see all of the sites you wanted in that particular group. So, it allows for easy switching between pages. You should have the compact tab bar switched on by default. However, if you’ve previously turned it off, follow these steps to activate it: Step 1: Go to Settings > Safari. Step 2: Scroll down to Tabs. Step 3: Select Tab Bar. When you reopen Safari, the changes should have taken effect.
How to Ungroup Tabs
If you later want to remove your tab groups, the process isn’t too challenging. Follow these steps to do it: Step 1: Select the two squares in the bottom right on Safari. Alternatively, you can swipe up if you’ve got the compact tab bar activated. Step 2: Tap the tab name at the bottom of the next page. Step 3: Hold on to the group you want to remove. Then, select Delete.
Make Using Safari on iPhone Easier
While the tab bar is a little confusing at first, it’s an excellent tool to make web browsing on your iPhone easier once you learn how to use it. If you continue to dislike the feature, you can always switch back to the pre-iOS 15 version, so it’s worth giving a fair chance. Alternatively, you can use a Safari alternative for your iPhone. To make browsing even simpler, grouping your tabs is an excellent way to keep essential pages together – without later needing to look for them again. If you use both of these features to good effect, you could save hours. The above article may contain affiliate links which help support Guiding Tech. However, it does not affect our editorial integrity. The content remains unbiased and authentic.

![]()











![]()