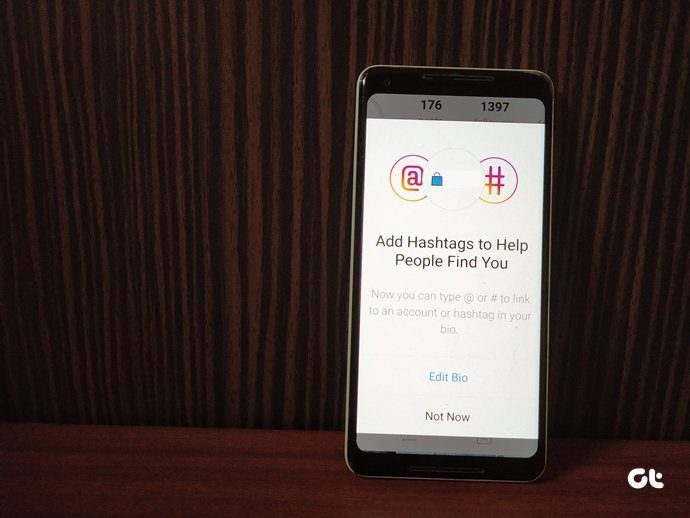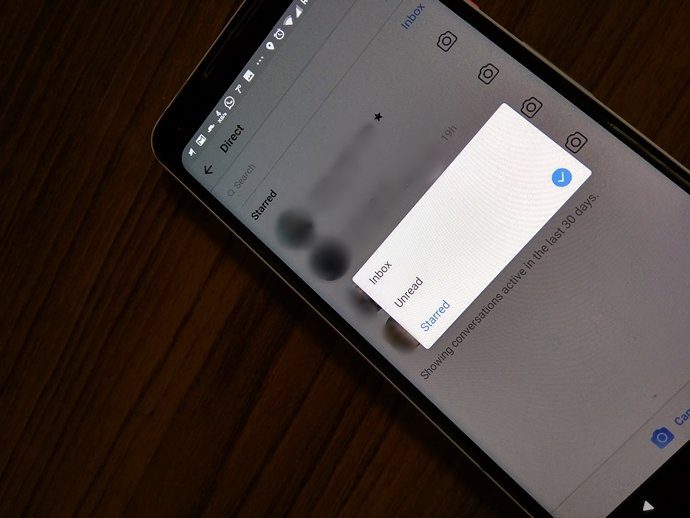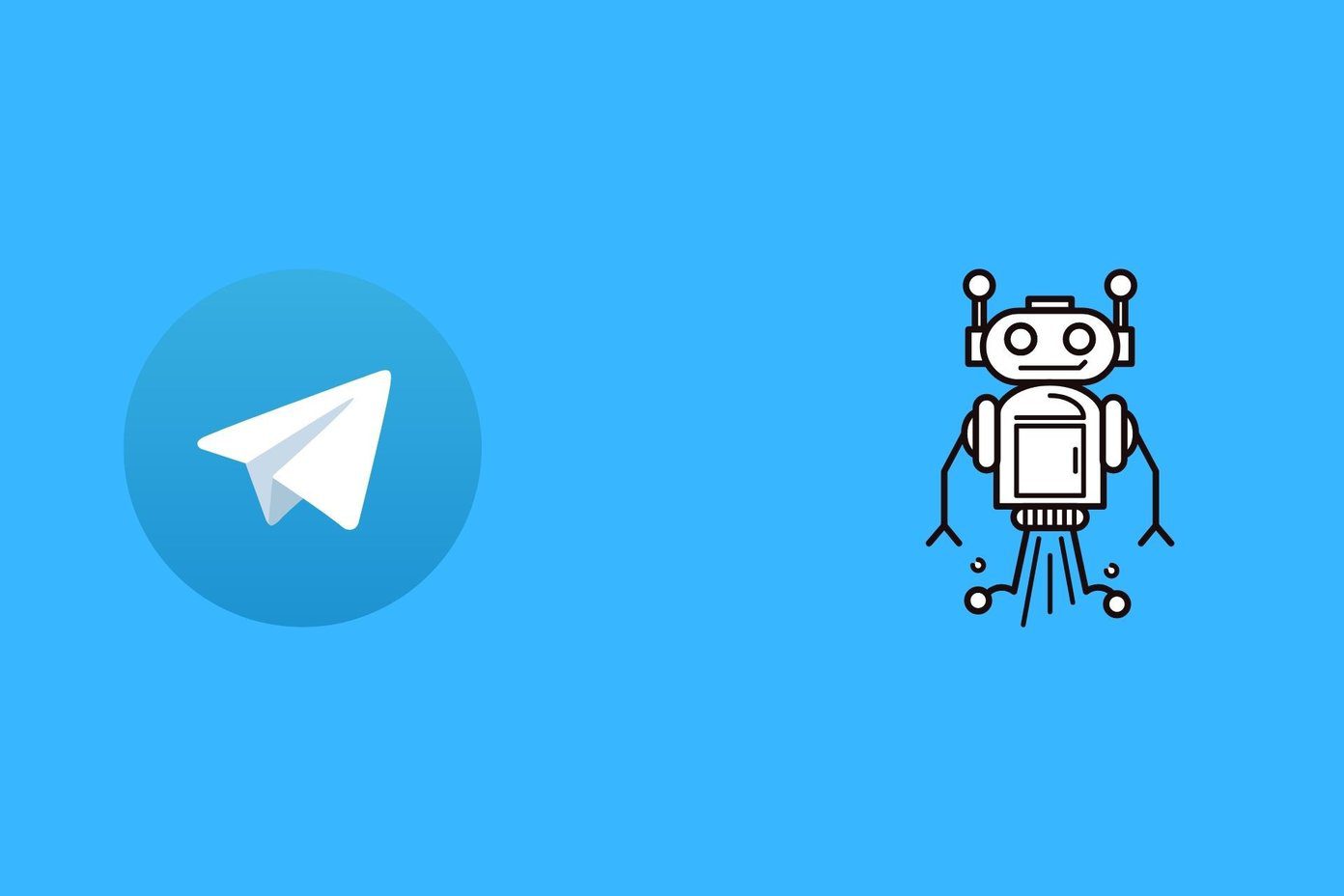Before we show how to use group tabs on Mac, let’s check out what are Tab Groups in Safari and why you need to use it.
What Is Tab Groups on Safari on Mac
In theory, Tab Groups is similar to what Google has done with Groups on the Google Chrome browser. But, the implementation is different. Tab Groups is most useful when you are dealing with dozens of tabs in the browser. For example, you can create a group such as Social and add your opened social tabs in the group. Similarly, you can create multiple groups in the Safari browser and move tabs from the general homepage to the created groups. It’s all about smarter tab management in the Safari browser on Mac. It’s something that power users will appreciate once they get the taste of Tab Groups in Safari. Are you excited to give Safari Tab Groups a try? Let’s set it up.
Create Tab Groups in Safari Browser on Mac
The Tab Group functionality is best served on the desktop. After all, you are supposed to open dozens of tabs on a Mac and not on iPhone. If you have multiple tabs open in the Safari browser, you can follow the steps below to take care of the tabs mess on the Mac. Note: The Tab Groups is a part of the Safari update in the macOS Monterey 12.0. If you are still on macOS Big Sur, you need to update the software from the System Preferences menu. Apple is all set to release the new update later this year. Until then, you can try the shiny new OS on Mac at your risk. Step 1: Open the Safari browser on your Mac and start browsing. Try to open relevant tabs on the browser. Step 2: Select a Tab that you want to move to a group. Step 3: Right-click on a tab and select Move to Tab Group from the context menu. Step 4: Select New Tab Group. Step 5: Safari will open a sidebar and you can give the group a relevant name. Step 6: You will see the tab moving from the standard interface to the newly created tab group. You can follow the routine for all the opened tabs and organize them neatly in tab groups. It can be a time-consuming process though.
Create Tab Groups From Currently Open Tabs
Apple also has a better way to create tab groups from the current tabs. Here’s how. Step 1: Launch the Safari browser on Mac and open relevant tabs that you want to create a group from. Step 2: Click on the little down arrow beside the Sidebar menu at the top. Step 3: Select New Tab Group with x Tabs. Step 4: Give the new Tab Group a name and Safari will add all the opened tabs in that group. No manual input is needed. You don’t need to move every single tab to a group in Safari on Mac.
How to Delete Tab Groups in Safari
If you no longer need to use a specific tab group in the Safari browser, you can easily delete it from the app. Here’s how. Step 1: Launch the Safari browser on Mac. Step 2: Click on the Sidebar at the top. Step 3: Under the Tab Groups menu, right-click on the Tab Group that you want to delete or use the two-finger click with the MacBook trackpad. Step 4: Select Delete and Safari will delete the Tab Group from the browser. From the same menu, you can rename a Tab Group as well.
What About Safari on iPhone
Safari on iPhone is also getting the new Tab Group add-on with the iOS 15 update. All your created Tab Groups will be synced with the iPhone running iOS 15 as well. On iPhone, one can also create new Tab Groups, add new tabs to it, rename the group and even delete it.
Organize Safari Tabs Like a Pro
Tab Groups in the Safari browser is a neat add-on to improve the browsing experience on the desktop. However, we would like to see more theme options such as custom icons and colored tabs like Google Chrome in Safari for future updates. Do you see yourself using Safari Tab Groups once macOS 12.0 Monterey arrives? Or are you comfortable with the Safari alternative on Mac? Share your thoughts in the comments below. The above article may contain affiliate links which help support Guiding Tech. However, it does not affect our editorial integrity. The content remains unbiased and authentic.