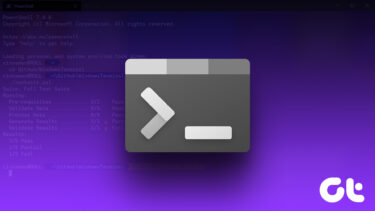In this article we’ll show you how to setup keywords to open almost anything in Windows using keywords. Believe me, this could go a long long way in decreasing the time you spent opening programs, files and folders. Lets see how we can get this done. The technique works in all versions of Windows starting from XP. Just a small note before we begin – there are many steps involved so stay with me till the end. It’ll be worth it I assure you. 🙂 Step 1. Create a Shortcuts folder. I placed mine in my Dropbox folder to keep my shortcuts synchronized across all my PC’s.
Step 2. Open this folder and copy the path to your clipboard (CTRL+C).
Step 3. Open System Properties, by going Start -> Run (WIN+R) and typing sysdm.cpl in the prompt that appears.
Step 4. In System Properties, click on the Advanced tab then on Environment Variables.
Step 5. Find the Path, variable under System variables and click Edit.
Step 6. Add a semi-colon (;) to the end of the Variable value.
Step 7. Then paste (CTRL+V) the path to the shortcuts folder after the semi-colon. …WindowsPowerShell\v1.0;C:\Users\Marc\Documents\My Dropbox\Apps!Shortcuts Click OK until all the windows are closed. Step 8. Open your shortcuts folder in Windows Explorer and create a shortcut to it. You can do this by dragging the icon in the address bar down to the folder.
Step 9. Rename it to something that is easy to remember.
Step 10. Open another Windows Explorer window and navigate to the folder of a program that you would like to create a shortcut to. Drag the .exe to your shortcuts folder by holding CTRL+Shift and the Left Mouse Button.
Step 11. Rename it to something that is easy to remember.
That’s it! Now you can launch your your programs from the run prompt using the keywords that you set up. Just go WIN+R and type in your keyword.
If you need to create more shortcuts you can also open that folder using the keyword that you specified.
You can create shortcuts to almost anything you want. Some other examples of things you may want to create shortcuts to include:
Control Panel itemsFontsRegion and LanguageUninstall ProgramsNetwork AdaptersDrives and foldersC driveMy PicturesMy DocumentsScripts (.bat files)Shutdown/Restart your computerChange your IP address
Hope this trick makes you more productive in your day-to-day computer (Windows to be precise) usage. Do you have other ways of accessing your applications and folders quickly? Or maybe you have a special script which you use frequently. If so, share them with us in the comments. The above article may contain affiliate links which help support Guiding Tech. However, it does not affect our editorial integrity. The content remains unbiased and authentic.