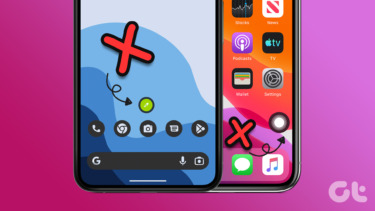Enable and Use AssistiveTouch
AssistiveTouch is a part of the Accessibility feature in iOS that lets you use your iPhone when you have difficulty touching the screen or accessing certain functions of the OS. This is not designed with regular consumers in mind, as you may have guessed. It is ideal for those who require an adaptive accessory to touch the screen. Using the same option, you can easily replace most iOS functions that you perform with a physical home button. You need to enable the AssistiveTouch toggle from the Settings menu. Here’s how. Step 1: Open Settings on iPhone. Step 2: Scroll down to the Accessibility menu. Step 3: Select Touch from the Physical and Motor menu. Step 4: Go to the AssistiveTouch menu and enable the toggle from the following menu. You will see a circular AssistiveTouch button popping up on your iPhone. This will help you take screenshots, go back to the home button, reveal the control center, and much more. Let’s check the default functions. Go Back to iPhone Home: Tap on AssistiveTouch and select Home to go back to the home screen. This is extremely useful when working with a buggy or damaged home button on iPhone and getting frustrated for not going back to the home screen. Screenshot: iPhones with physical home button require to use a combination of the home button and volume down to take a screenshot. The functionality is built right into the AssistiveTouch button. Tap on it and select Screenshot to capture the screen. During physical damage, you might have messed up the bottom part of the iPhone home screen and it may interfere with Control Center access. Control Center: Select AssistiveTouch and tap on Control Center to open the menu.
Customize AssistiveTouch
The iPhone home button is also useful for opening the app switcher menu and switching among apps and games on the fly. You might need to access the multitasking menu and close some of the apps to free up RAM on phone. Normally, you can double-click on the iPhone home button and open the app switcher menu to make changes. Since the home button isn’t working, we will use AssistiveTouch to access the multitasking menu. By default, the AssistiveTouch doesn’t come with App Switcher functionality. However, you can easily customize the layout from the Settings menu. Step 1: Open Settings on iPhone. Step 2: Scroll to the Accessibility menu. Step 3: Select Touch and go to the AssistiveTouch menu. Step 4: Tap on Customise Top Level Menu. Step 5: Tap on + and add another icon to the AssistiveTouch. Step 6: Select the blank icon and find the App Switcher option from the following menu. Hit Done at the top, and you are all set to access the App Switcher menu from the AssistiveTouch. Tap on AssistiveTouch and select App Switcher. iOS will take you to the multitasking menu to make changes. Once you get habituated to using AssistiveTouch on iPhone, you will want to use the same for every function. Most functions are hidden under the Device menu. Tap on AssistiveTouch and select Device. You can rotate the screen from the following menu, mute iPhone, use the volume up/down function, and even lock the screen. It comes in handy when you have damaged volume buttons or the power key and the home button on iPhone.
Enable Tap on Wake
It’s time to enable tap to wake from Setting as your damaged iPhone home button won’t help you turn on the screen. Step 1: Open the iPhone Settings menu. Step 2: Go to Accessibility and select Touch. Step 3: Enable Tap to Wake from the following menu. You can now wake the screen when you tap the display – no need to use the broken home button again.
Use Back Tap Gestures
If the AssistiveTouch is crowded with other functions, you can enable back tap gestures and lock screen or use the app switcher menu without the home button. Here’s how. Step 1: Open iPhone Settings and go to Accessibility. Step 2: Open Touch and scroll down to Back Tap. You can use double tap or triple tap gestures. In each gesture, you have an option to customize the gesture. Note that the back tap gestures might not work as expected with a thick iPhone case.
Leave iPhone Home Button as It Is
You don’t need to upgrade to the latest iPhone model to avoid the demanded physical home button. You can comfortably continue using your iPhone without the home button. The above article may contain affiliate links which help support Guiding Tech. However, it does not affect our editorial integrity. The content remains unbiased and authentic.









![]()