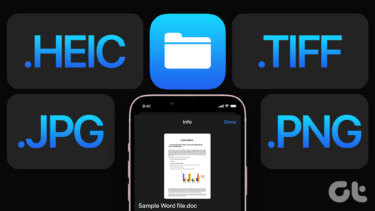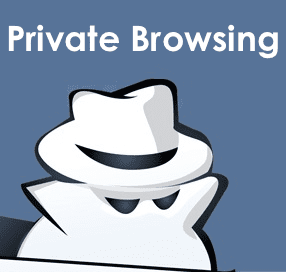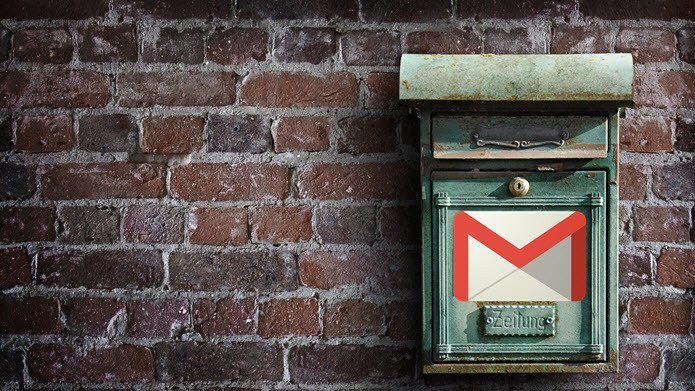If you’ve been waiting to use those productive little add-ons to block Ads, manage passwords, or find coupons while you shop on your iPhone, well, now you can. This post will explain how to download, use, and manage Safari extensions on iPhone. So, let’s get right to it.
How to Download Safari Extensions for iPhone
Apple has simplified the process of downloading extensions on iPhones. Unlike Safari for Mac, you can download extensions directly from the App Store itself. To use Safari extensions on iPhone, you need to be running on iOS 15 or higher. So, once you’ve made the upgrade, here’s how to download extensions on Safari for iPhone. Step 1: Open the Settings app on your iPhone. Step 2: Now scroll down to find and tap on Safari. Under General, select Extensions. Step 3: Here, you’ll find all the extensions that have already been installed on your phone. Tap on More Extensions to download newer ones. This will take you to the Safari Extensions Store. You can browse and download them just like any other app. Alternatively, you can also find extensions by visiting the App Store directly and exploring the Must-Have Safari Extensions menu under the Apps section.
How to Enable Safari Extensions for iPhone
By default, any extensions downloaded for Safari will be disabled. So, you can’t use them unless you enable them manually by visiting the Settings app. Here’s how. Step 1: Open up the Settings app and navigate to Safari. Step 2: Tap on Extensions and you’ll find all the extensions currently installed on your iPhone. Go to the extension that you wish to enable and toggle on the switch next to it. Once enabled, depending on the extension, you may or may not be asked to provide a few permissions or configure the extension from the app.
How to Use Safari Extensions for iPhone
After you download and enable an extension, you’re all set to use it in Safari for iPhone. Here’s how. Step 1: Launch Safari on your iPhone and navigate to your favorite website. Step 2: Tap on the aA icon on the left of the Safari’s address bar, and you’ll find all the extensions that are currently enabled. Select the extension that you wish to use. If you’re using the extension for the first time, Safari will ask you to give it a few permissions.
How to Disable or Remove Safari Extensions for iPhone
If you’ve added too many similar Safari extensions on your iPhone, you will end up unnecessarily bloating up the browser. To offload some of them, you might need to disable or remove some of those extensions that you no longer need. Here’s how to do it. Step 1: Launch Safari on your iPhone and navigate to your favorite website. Step 2: Tap on the aA icon on the left of the Safari’s address bar and select Manage Extensions from the menu that pops up. Step 3: Now locate and turn off the extension that you wish to disable. If you no longer intend to use a particular extension, you’d be better of removing it altogether. It’s about the same as deleting an app. Here’s how to do it. Locate the extension icon from your Home Screen or App Library. Now tap and hold the app icon and choose Remove App from the list. Choose the Delete App option when prompted. Once removed, you’ll no longer find the extension in Safari.
Extensions for Extended Needs
Extension support on Safari for iPhone is certainly a big deal. That’s because Google Chrome is yet to provide extension support for the mobile version. While you’ll find only a handful extensions for Safari, they are carefully curated and you can only expect more of them soon. If you plan to use Safari extensions, which ones will you use the most? Share your thoughts in the comments section below. The above article may contain affiliate links which help support Guiding Tech. However, it does not affect our editorial integrity. The content remains unbiased and authentic.