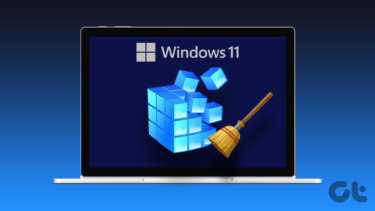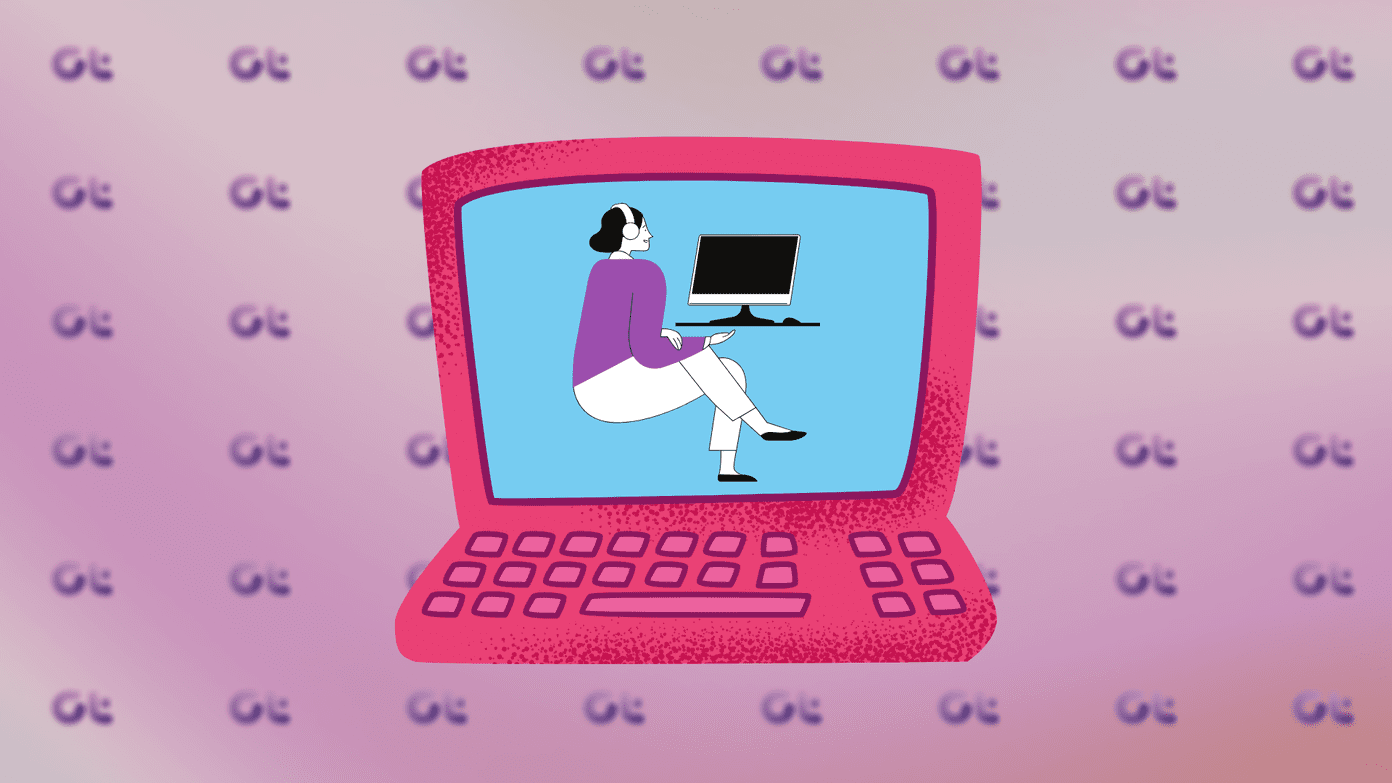Why do we need a system cleaner?
We all want one thing – our computers to run faster and smoother. There are quite a few things that impede a computer from running faster. With use, junk files accumulate; programs install themselves in the startup folder delaying the already notorious Windows boot; unneeded programs stay on and refuse to be installed by the default Windows uninstaller; and more seriously, the registry gets bloated with unneeded entries. Just like a cluttered room, a computer also needs a spring cleaning. This is where CCleaner comes in and lives up to its name.
Highlights of CCleaner
Let’s go over what CCleaner can do in a few points:
Can wipe temporary files, history, cookies, download history, and form data from browser cache of IE, Firefox, Chrome, Safari, and other supported browsers.Can wipe Recycle Bin, Recent Documents, Temporary files and log files to remove all traces of computer activity.Without a learning curve, can help to remove unused and old registry entries.Can cleanup startup programs and uninstall software that’s too stubborn for the default Windows Uninstaller.
Cleaning up startup programs with CCleaner
Some programs like the anti-virus and firewall should start up with Windows. But if too many programs do, then it slows down the computer. Many programs install themselves as startup entries without your knowledge. CCleaner gives you an easy and intuitive interface to manage your startup programs.
- Go to Tools – >Startup. CCleaner displays a long list of startup programs that are set to run when the computer starts.
- The Enabled column marks with a ‘Yes’ or a ‘No’ whether each program is set to start up with Windows.
- Select the program that you want to remove from the startup process (or at least block). Click on Disable to block and Delete to completely remove the program from the startup list.
- Using the Disable function is better because if needed you can enable it later.
- You can save the start-up list to a text file.
Uninstalling Programs with CCleaner
The clear advantage of using CCleaner to uninstall software is that it is far speedier than the default Add/Remove Programs applet of the Control Panel.
- Go to Tools – >Uninstall. In the Uninstall screen, select the name of the program you want to uninstall.
- You can do three things:
Run the uninstaller to remove the program.Use the Rename Entry button to give the program a new name in the program only.If the program has been removed, but the program name remains, use Delete Entry to remove the program’s uninstall entry.
CCleaner is one of those essential system tools that you should always install right at the beginning. As they say, it’s never too early to start maintaining your computer. Do you use CCleaner? Give us a shout if you feel that it’s a must-install for you. The above article may contain affiliate links which help support Guiding Tech. However, it does not affect our editorial integrity. The content remains unbiased and authentic.