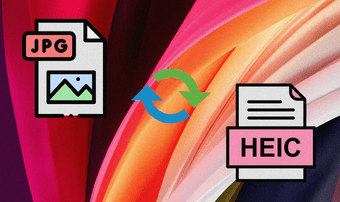However, not everyone is blessed with stable connectivity, and many users often complain about unsuccessful update attempts. That led me down the rabbit hole to discover many users wondering if it was possible to install these updates on Windows 10 PC in an offline mode. So I’m addressing that today along with the recommendations for the particular updates that you should install offline.
Which Windows Updates to Install
For the most part, your computer will continue to function as it is even if you don’t install any updates. However, that doesn’t really mean you shouldn’t update it. That’s not really much of an answer, is it? It is recommended to install the updates because they contain a lot of patches that secures your system, your files, and data, against potential threats. Researchers and hackers are always looking for new security gaps and bugs that can be exploited. Microsoft and other respective software builders release patches and updates to fix those exploits. Then some new features are added or upgraded to help you accomplish more. Finally, these updates can resolve multiple bugs that maybe hampering your PC’s performance, preventing some apps or features to function correctly. Microsoft wants you to install these updates in Windows 10 whether you want them or not. Changing settings will only delay them but cannot stop them, especially for Windows Home users. That was done because a lot of users were avoiding the updates in the previous versions of Windows which led to security issues and hacks on a broader scale.
How to Update Windows Offline
Let’s see how you can update Windows 10 without an active Internet connection.
1. Download Updates Locally (LAN)
Not everyone has a super-fast Internet connection and a lot of users are on a slow network. To help users, Microsoft introduced a new feature with Windows 10 that allows you to download updates from another computer on your LAN network which has already received the update. Why download the files again when you can just transfer it? To do that, make sure that both the computers are connected to the same network. From the Settings window, use the search feature to find Delivery Optimization settings. That is where you will toggle Allow downloads from other PCs on and select PCs on my local network. If you can spare some bandwidth and want to speed up the process, there is another option that will tell your PC to download from both the local network and the Internet. Because you are using a local network, you need to check for updates manually once. If Windows detects them on the local network computer, it will begin downloading them.
2. Download in Advance
Downloading an update is one thing and installing those updates is another. These are two different events and knowing the difference can help make a call. If you want to install updates on Windows 10 offline, due to any reason, you can download these updates in advance. To do this, go to Settings by pressing Windows key+I on your keyboard and selecting Updates & Security. As you can see, I have downloaded some updates already, but they are not installed. Windows is asking me to Restart or Schedule the restart to install these updates. Pretty self-explanatory. I usually schedule the updates so that I don’t end up wasting my working hours watching my PC install the upgrades. When there are updates found, you will see an option to download them. Click on the download button in the above screen to get the updates when you are connected to the Internet. You can then install them later offline. To schedule the installation of updates at a later point in time, click on Schedule the restart and pick a time. It has to be on the same day. Bonus Tip: To make sure that future updates do not happen during your working hours, click on Change active hours on the same screen to choose a time outside your working hours.
3. Media Creation Tool
Microsoft’s Media Creation Tool helps users to create bootable USB flash drives or burn .ISO to a DVD. I prefer USB drives because you can always start over if something goes wrong. The tool is available only after you’ve completed the selection process of choosing the right Windows 10 version (32-bit or 64-bit) for yourself. After you have accepted the ToS, select Create installation media for another PC. It will detect your language, Windows edition, and architecture automatically or you can select manually. I just go with the recommended options. Click Next. That is where I will select the USB drive, but you can choose to burn the .ISO file to a DVD. Choose your flash drive if you have more than one connected and click Next. You should now see a Progress screen where the tool will begin the downloading process. Depending on the size of the update, it may take some time. When done, click on finish. You now have the updates on a USB drive. You can upgrade whenever you want. Just connect the USB drive again and double-click on Setup.exe file to initiate the process. This is important — select ‘Keep personal files and apps’ here only to install the updates. Otherwise, you may lose data from your hard disk or SSD. Click on Install on the next screen and wait for the updates to be installed. Windows may take time to apply the updates, and your PC will restart several times, so don’t worry. Sometimes, Microsoft will release the .exe files of the updates or patches on their official site. If so, you can download it from there and install them later without an active Internet connection. Download Media Creation Tool
4. Windows Update Catalog
Windows maintains a catalog of all the updates that it has released for a particular OS. You can directly download an update from this catalog (.exe file) and install them offline without an Internet connection on any PC. Visit the catalog homepage using the link below. Search for your OS version or update name if you know it. Click on the download button to save the file locally. Just double-click on the downloaded file to install it. Simple. Visit Windows Update Catalog
Update to Upgrade
I understand that many of you are averse towards installing the Windows updates fearing that it might break something. Well, those days are long gone (hopefully). I recommend you to update Windows 10 regularly so that all the potential security holes and other bugs are fixed. I have set my PC to auto-update Windows 10. If for some reason, you want to install these updates manually, one of the above method should work for you. I have avoided using a third-party tool here for the sake of security. Next up: Is your Windows PC running slow? Do you see 100% disk usage error in the Task Manager? If so, here are 9 ways to resolve this error and improve your PC performance. The above article may contain affiliate links which help support Guiding Tech. However, it does not affect our editorial integrity. The content remains unbiased and authentic.


















![]()