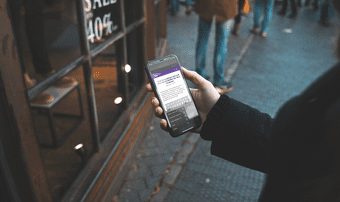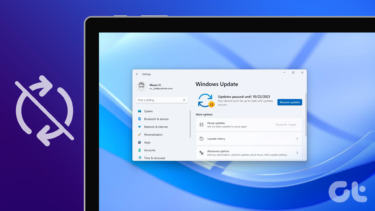If that’s true, let me tell you that you can easily disable the thumbnail preview. Having done that, you will see only the title of the window when you hover on an icon on the taskbar (like one shown in the image below). Here’s how you may configure the same look for your computer. Before that, let us also see how a thumbnail of the above appears to be.
Steps to Disable Taskbar Thumbnail Preview
Be sure that you are logged on as the administrator before you start looking into the steps elaborated below. Step 1: Right-click on Computer (there are multiple placed to do that from) and click to launch its Properties. Step 2: Towards the left pane of the window that opens up, you will find a link for Advanced system settings. Click on this link. Step 3: The dialog for System Properties will open. Keep the highlight on Advanced tab and click on the Settings button under Performance section. Step 4: A new window for Performance Options will pop up. Select the Custom radio button and then uncheck the option reading Enable desktop composition. That is it. Click on Apply and Ok before your preview is settled in line with what you like.
Steps for Vista Users/Alternate for Windows 7
If you are a Vista user you can try doing this through the Local Group Policy Editor. Here is the detailed step by step process. Note: This tool is only available in the Ultimate, Enterprise and Professional (Business) editions of Windows Vista and 7. Step 1: Open the Run dialog by pressing Windows+R together and run the command gpedit.msc. Step 2: On the Local Group Policy Editor window, navigate to User Configuration -> Administrative Templates -> Start Menu and Taskbar from the left pane. Step 3: Click on Standard tab on the bottom of the interface. Now scroll the list till you come across Turn off taskbar thumbnails. Step 4: Double click on the option and check the radio button reading Enabled. This will disable the taskbar thumbnail preview. Note: This process also works on Windows 7 provided you have the Aero theme switched on. If you want to try you may first enable Aero theme here.
Conclusion
If you are one of those who dislike the taskbar thumbnail preview, this may prove helpful to you. Give it a try right away and change your experience. We have some more taskbar thumbnail tips lined up for our Quick Tip section. So, keep a watch on our posts, lest you may miss something interesting. The above article may contain affiliate links which help support Guiding Tech. However, it does not affect our editorial integrity. The content remains unbiased and authentic.