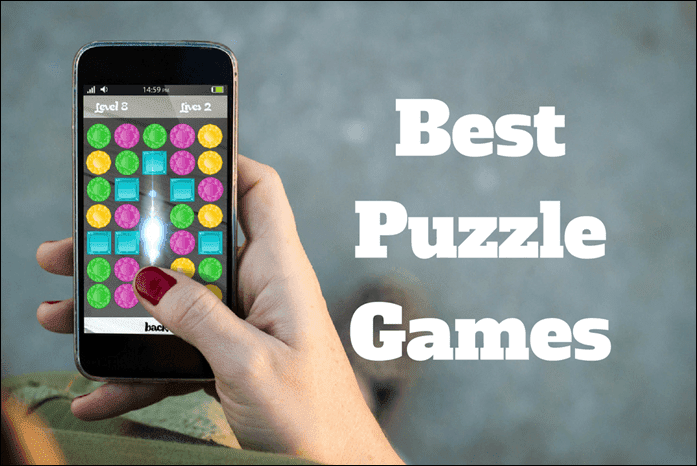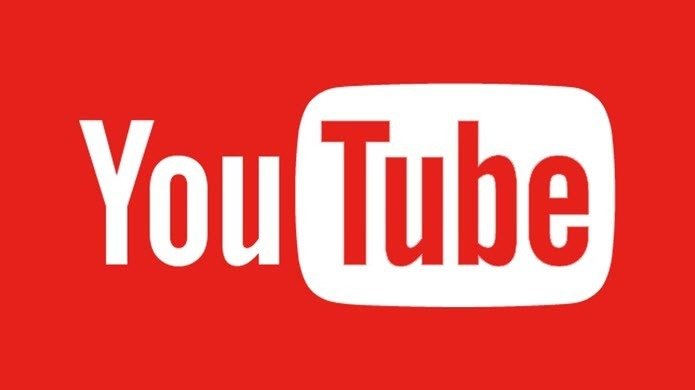For example, pressing on the Maps app icon reveals a shortcut menu with these options: Directions Home, Mark My Location, Send My Location and Search Nearby. Let’s take a look at these and other 3D Touch shortcuts can really enhance your experience using the app.
Forgot Where You Parked Your Car? No Problem!
This might have happened to you before and it can definitely be troublesome, especially if the car park happens to be too large. In order to never forget where you parked your car again, once you park it, press on the Maps app icon on your iPhone until the 3D touch shortcut menu shows up. Drag your finger along it and select Mark My Location from the available options and Maps will pin down your current location, which is where your car is. When you need to get back to your car simply open the Maps app and press on the pin lightly to get directions to it.
Sending Your Current Location
Needless to say, there are a variety of situations in which this 3D Touch Maps shortcut might prove useful. Once you select it, Maps will open with your location centered on it and will bring up the Share menu for you to send your current spot via Messages, Mail or through apps that support iOS’ Share extensions.
Find Cool Spots Nearby
This is perhaps the most overlooked of all the 3D Touch shortcuts you can find in Maps. What it does is to use the app’s native search function to locate places that might interest you based on your preferences. It can be Food, Drinks, Shopping, Health and more. Once you select your preference, Maps will list various places that match them and that are located near you. On top of that, Maps uses information from previous places you have visited and also lists them as recent locations that you can choose from.
Previewing Addresses
This one is pretty basic but still good to know and very helpful. Whenever you receive a message, email or basically whenever you interact with text that has an address on it on your iPhone, you can press on that text and Maps will display a preview of the location. All you have to do to access it on the Maps app is to press harder on the screen for the preview to pop into the screen. There you have them. Make sure to make use of them, as they can really save you tons of time and trouble when using Maps. SEE ALSO: How To Get Offline Maps and Navigation With Maps.me for Android and iPhone The above article may contain affiliate links which help support Guiding Tech. However, it does not affect our editorial integrity. The content remains unbiased and authentic.