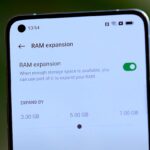But, if you’re stuck with an old PC (like me) with no such luck, don’t despair. With the help of a few tips and tricks, it can not only access Wi-Fi, but can also act like a virtual router. Let’s find out how!
Good Things Aren’t Free
Okay, so let’s get one thing clear. Nothing can magically enable a PC to somehow get wireless capabilities without any additional hardware. This just won’t happen. At all. But, the good news is – the wireless adapters that you can buy these days are pretty cheap. They can be used on laptops too, so in case your wireless card on that spanking new laptop has given way, you can try a wireless adapter. They are usually pretty small and at times even smaller than regular sized thumb drives. But, don’t let the small packaging fool you.
Setup
Plugging in the wireless adapter will automatically run you through the setup process, like any other USB plug-and-play device. It shouldn’t be a problem to find a vacant USB port on your PC and even if you are on the ancient Windows 7 OS, the drivers of such adapters usually get installed fairly easily. You know you have it correctly set up when you see two additional adapters in the Device Manager of your PC. Go there by right-clicking My Computer > Manage > Device Manager on the left. There should be one for a Microsoft Virtual WiFi Miniport Adapter and one Wireless USB Adapter with the brand name of your choosing. (TP-LINK, in my case)
Going Wireless
Connecting to a wireless network on a desktop PC is exactly the same as on a laptop. Click on the Network icon on the bottom right of the taskbar and then scan for wireless networks. From there, it’s a matter of typing your Wi-Fi network’s password and getting connected. If you need more desktop PC’s to be connected in this manner, buy more wireless adapters. Easy, right?
But Wait! There’s More
This was merely the hardware side of things. Getting wireless connectivity to a PC may not be path breaking, because all you’re really doing is introducing a new hardware to give it the same abilities as a laptop. But, what if I told you that you can also take a desktop and turn it into a Wi-Fi router? Oh, yes. It can.
Virtual Router Software
I’ve looked high and low. In the depths of the fiery dark web to the most amazing software sharing repositories. But, I haven’t had a virtual router software that worked flawlessly on my desktop. Each had some clumsy issue after another. Or some were just way too complex for me to really care. That’s when I accidentally discovered this great piece of software called mHotspot. It’s not only stable, reliable and easy, but also compatible with both Windows 7 and 8. (No doubt they will extend support to Windows 10 shortly, too). Once you’ve downloaded and installed the software on the same desktop, all you need to do is configure it like you’re configuring a router. The good guys at the company already have a helpful video for their users, so I’m gonna put that down here for a quick look at how it works.
There is no audio in the video, so don’t start banging your computer! And if the video was still unclear in any way, let me say that all you have to do on the software is assign a network name (SSID) and password (WPA2-PSK). Since you already have a wireless adapter installed on your PC, this software will act in conjunction with that hardware and turn your PC in to a virtual router, once you hit that Start Hotspot button. Yup, it’s really that easy. Helpful Tip: The Internet Source needs to be selected on basis of what is giving internet to your PC. If it’s a wired connection, select that option, or you will run into errors. Also, in this example, we’re assuming that your desktop has a wired connection and you want to turn it into a virtual router for other devices like your iPad or Android phone.
Summarizing mHotspot
Okay, so I’ve already stated my undying love for this software. Which means anything more I say might come off as an ‘upsell’, but I’m only imparting my knowledge from all the trial and error I’ve put into this method, for all of you to enjoy. The company also claims that mHotspot can be used to extend the Wi-Fi range of your router, which is true in theory, but in practice, it didn’t work to such a great degree. What’s more you can also use this software to give access to your other devices from your laptop, if you’re on a Public Wi-Fi and only your laptop has security software to tackle it. The other devices will only be connecting to your laptop’s connection and merely piggy-backing on the internet it has running. Do not worry, it may sound shady, but it’s completely legal too. Specifically For Laptop: We had previously written on sharing your laptop’s network with other devices, if that’s the only thing you are interested in.
A Wire-Free Life
I certainly hope you’ve enjoyed our quick look at how a desktop can get Wi-Fi access and even act like a virtual router. If you’ve got questions, do not hesitate to ask them in the comments below. Additionally, we’d also welcome questions around Wi-Fi which we haven’t previously covered. The above article may contain affiliate links which help support Guiding Tech. However, it does not affect our editorial integrity. The content remains unbiased and authentic.