After tinkering with the Chrome Settings for a while, I did manage to switch accounts in the end. The whole process was way too convoluted for something that should’ve been straightforward. It gets easier after you’ve done it once. So, let me show what you must do to switch accounts in Chrome for iOS.
Switching Google Accounts in Chrome for iOS
To switch Google Accounts in Chrome for iOS, you must first log out of the account that the browser is signed in and syncing your data to at the moment. Once you do that, you can easily add and switch to another Google Account. Chrome also remembers all of your Google Accounts, so you won’t have to add them — nor sign in from scratch — each time you want to switch accounts. Warning: Switching to another Google Account puts your browsing data (passwords, bookmarks, etc.) at risk. Hence, make sure to sync them to the Google Account that you are currently signed into before proceeding. Go to Chrome Settings > Sync and Google Services > Manage Sync to check your Chrome Sync settings. Step 1: Open the Chrome menu, and then tap Settings. On the Settings screen that follows, tap the Google Account listed at the top. Note: Alternatively, tap the profile icon on any new Chrome tab, and then tap the Google Account to the top of the Sync and Google Services screen. Step 2: Tap the option labeled ‘Sign out and turn off sync,’ and then tap Sign Out to confirm. Once you are signed out, you will be sent back to the main Settings area of the browser. Step 3: Tap Choose Another Account and then tap Add Account. Step 4: Sign in with the credentials of the Google Account that you want to switch to, and then tap ‘Yes, I’m In’ option. Note: Did you connect another Google Account to Chrome earlier? If so, you can simply select it without having to sign in again. Step 5: Decide whether or not to merge the browsing data already present on the device — related to the previous Google Account — with the account that you are about to switch to. If you want to merge your data, tap Combine My Data. If not, tap Keep My Data Separate. In my case, I prefer the latter. Finally, tap Continue. Reminder: Selecting the Keep My Data Separate option will delete all browsing data present locally on the device. If you haven’t synced your data, make sure to do that before making the switch. You’ve now finished switching Google Accounts in Chrome for iOS — the Settings screen of the browser should denote that. Chrome will sync your browsing data to the account that you just switched to. You can manage the types of data that are syncing to it via Chrome Settings > Sync & Google Services > Manage Sync. Furthermore, all Google web apps and services that you access via the browser will also be signed in with the Google Account that you just switched to from now onward. If you want to switch back to your previous Google Account, it’s just a matter of going through the steps above again. Since the account is already added to Chrome, you won’t have to sign back in, so the whole process should be much faster. You aren’t limited to switching between two accounts. You can also add and switch to any additional Google Accounts that you might have. Just remember to sync your passwords, bookmarks, etc., to the relevant Google Account if you plan to keep your browsing data separate between accounts. That is especially important if you are sharing the browser with someone else. In case you want to remove any of the Google Accounts that you’ve added, start by visiting the Chrome Settings panel. Tap the Google Account that you are signed into, and you will see a list of all Google Accounts that you’ve added to Chrome. Select the account that you want to remove, and then tap ‘Remove account from this device.’
Ridiculously Counter-Intuitive
Switching accounts in Chrome on the iPhone and iPad is ridiculously counter-intuitive. Other Google apps such as Gmail and Google Photos let you easily move between accounts in just a couple of taps. So why not Chrome? Perhaps it’s the fact that Google doesn’t want you to sync data to the wrong account accidentally. That seems to be the only plausible reason. Regardless, a more streamlined procedure that doesn’t require you to wade through multiple menus is warranted. Make that happen, Google. Next up: Is Chrome draining the battery on your iPhone or iPad? Here’s how a helpful guide to prevent Chrome from draining battery on your iPhone or iPad. The above article may contain affiliate links which help support Guiding Tech. However, it does not affect our editorial integrity. The content remains unbiased and authentic.












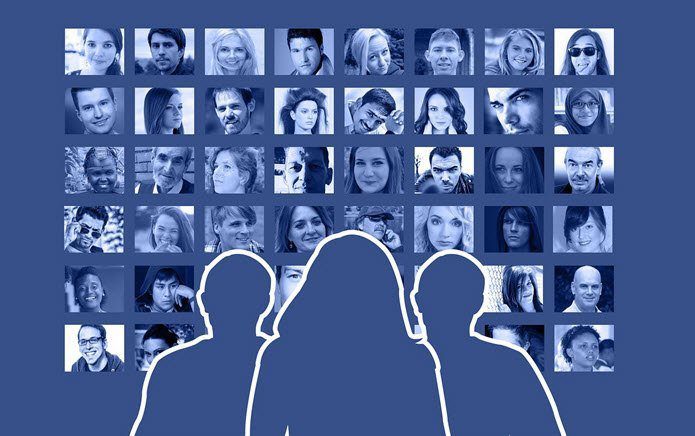


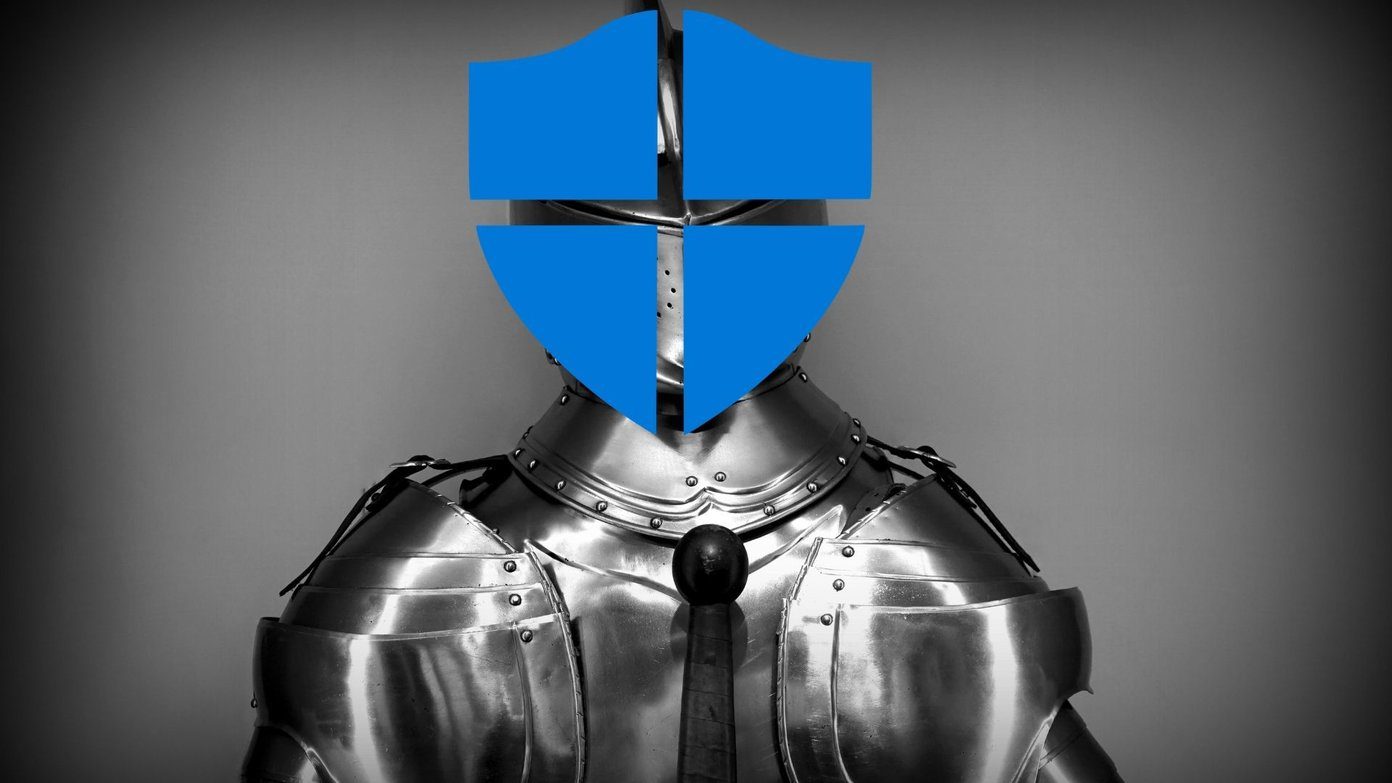
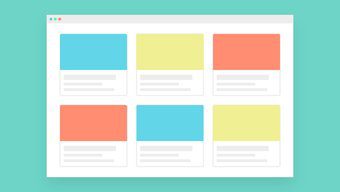
![]()