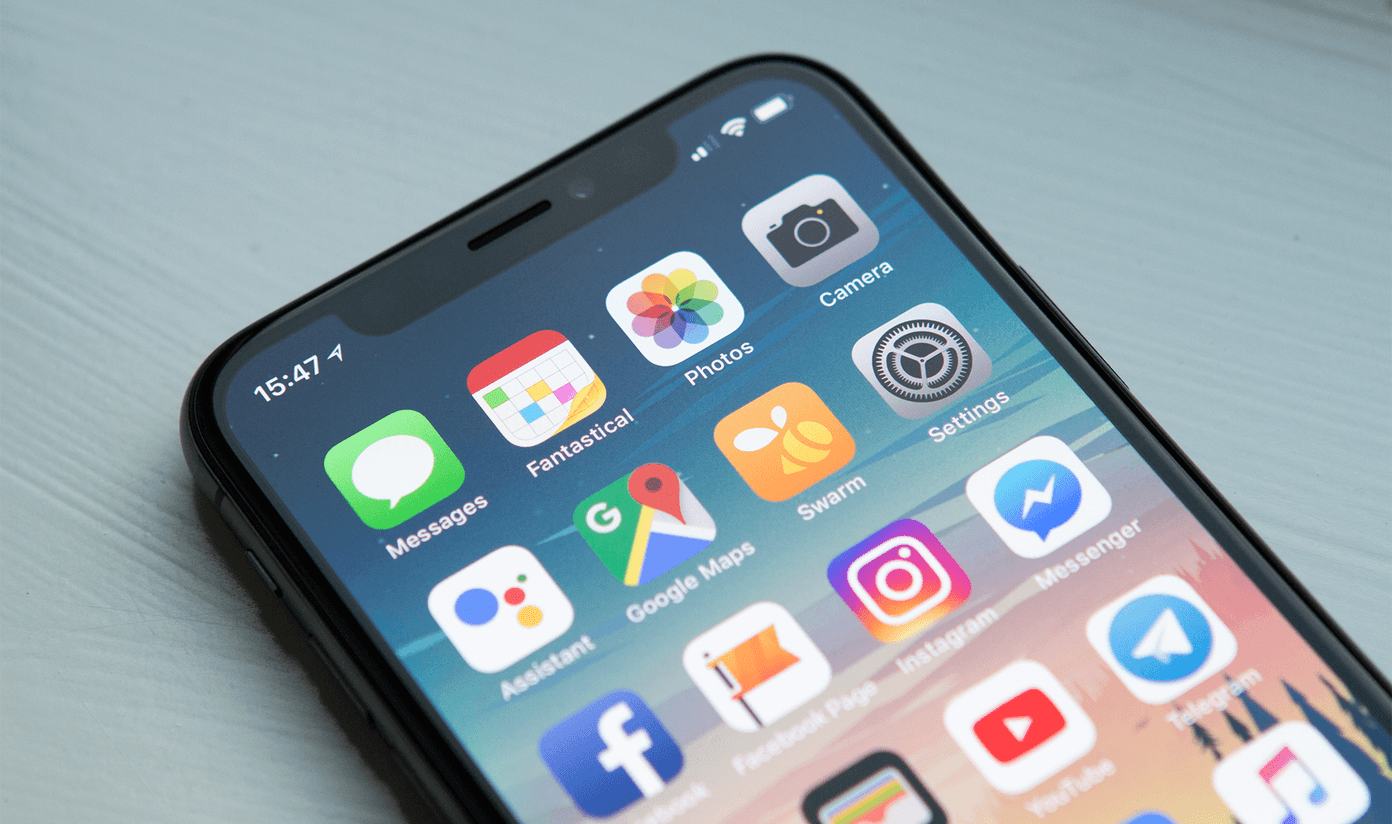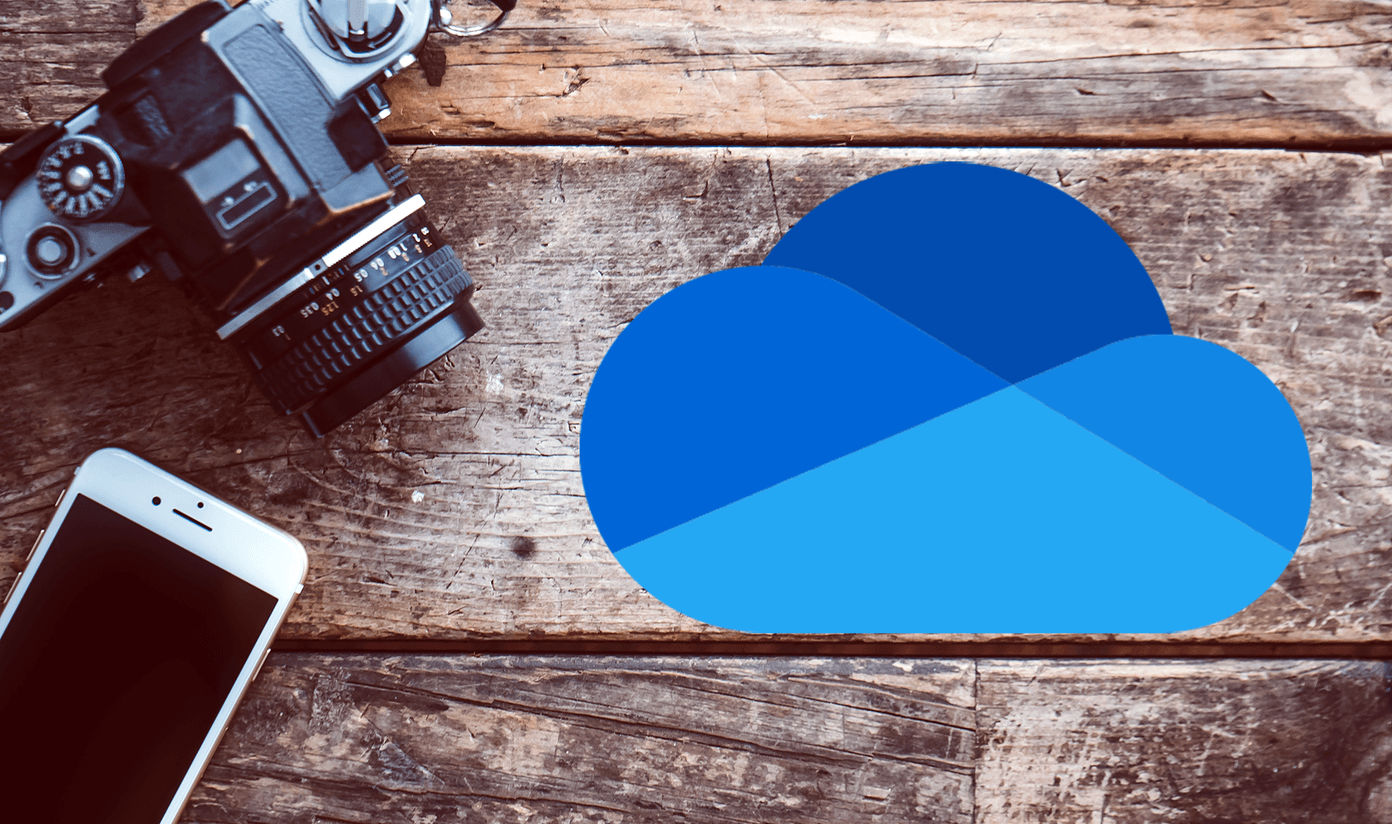Before we get into sharing, we need to clear some air around different versions of OneNote. So there are two versions of OneNote, in typical Microsoft style. There is OneNote (previously OneNote 2016) and OneNote for Windows 10. The former is now part of the Microsoft 365 plan and is installed automatically when you install Microsoft 365 suite, including other apps like Word, Excel, and PowerPoint. OneNote for Windows 10 comes preinstalled on all Windows 10 computers. Both OneNote versions can be run simultaneously but differ slightly in their functionalities. Notably, the two separate versions exist only on Windows, whereas all other platforms get only one version. Note: You can’t share individual pages of a OneNote notebook. That feature was deprecated for OneNote and OneNote for Windows 10 recently. You can only share a notebook in OneNote. Let’s find out.
How to Share OneNote Notebook on Windows
We will begin with OneNote first. Step 1: Open OneNote and right-click on the notebook you want to share to select Share This Notebook. Step 2: Under the Share with People tab, you can enter names or email ids of the people you want to share the notebook with. Right next to it, from the drop-down menu, select whether these people with whom you are sharing the OneNote notebook can only view or also edit the notebook. Finally, there is an option to add a personal note right below. Once done, click on the Share button below. In the method above, only those invited via email can view or edit the OneNote notebook. There is another way where you can invite to view/edit the notebook via a link. Anyone with access to that link would be able to view/edit the notebook, whether or not invited. Step 1: Right-click on the notebook and select Share This Notebook. Step 2: Under the ‘Get a Sharing Link’ tab, click on ‘Create a view link’ or ‘Create an edit link’ to either give view-only or editing permission to OneNote notebook, respectively.
Share From OneNote for Windows App
Now, let’s take a look at OneNote for Windows app. You will find the Share button in the upper right corner of the app. Enter the email ids of the people you want to invite and underneath, select Can edit or Can view to give editing or view-only permission. Click on the Share button to send invites. Now, you can’t share single pages in OneNote for Windows either but what you can do is send a snapshot or screenshot of the page open. Here’s how to do that. Step 1: Open the page that you want to send a screenshot of. Click on the Share button and then select Send a copy. Step 2: In the pop-up that opens next, click on the Mail app to send an email with the screenshot attached. There is no way to create and send a sharable link in OneNote for Windows as in OneNote.
How to Hide Author Initials in OneNote
You can do this in OneNote only and not OneNote for Windows version. Simply go to the History tab and click on Hide Authors button.
How to Share OneNote Notebook on Mac
There is only one version of OneNote available for Mac users which makes things easier. Step 1: Click on the Share button at the top-right corner. Step 2: You will view Sharing Options. Click on ‘Invite People to Notebook’ to send email invites. Step 3: Enter the email ids of the people you want to invite to view/edit the notebook. Check the Can Edit button to allow editing or uncheck it if you only want them to view the notebook. If you want to share a link to the notebook, you can do that too, but as noted earlier, anyone with access to the link would be able to edit/view the notebook. Step 1: Click on the Share button again. Step 2: Click on ‘Copy Link to Notebook.’ Step 3: Click on View-Only or View and Edit to create a sharable link to the notebook accordingly. Finally, there is no way to share a page in OneNote on Mac either but you can send a PDF file of the page open. To do that: Click on the Share button but select ‘Send Copy of Page.’ You can now attach a PDF file of the page to an email and mail it to anyone.
How to Share OneNote Notebook on Web
Sharing on OneNote’s web app works pretty much the same way on the Windows and macOS versions. However, there are a few notable differences. Clicking on the Share button will open a familiar share menu with options to copy a link or send email invites with view-only or edit permissions. Click on the drop-down menu to select Link Settings. You can set an expiry date, after which the link would stop working, and a password to add an extra layer of protection. So only the folks who have the password can access the notebook. So, why the special treatment for the OneNote web app? It’s not a OneNote feature but more of a OneDrive feature. OneDrive allows users to share any file with a temporary link and a password, and since OneNote files are saved in OneDrive, it works there too. If you are saving them locally, it won’t work.
Can You Share OneNote Notebook on Mobile
Unfortunately, there is no way to share notes or notebooks on OneNote’s Android or iOS apps. This is a serious flaw when comparing OneNote with other notable note-taking apps like Notion, Evernote, and Apple Notes. Hopefully, Microsoft will fix this drawback in a future update. Until then, you have no way but to share it using either desktop or web apps.
Share Wisely
Sharing is easy on OneNote as long as you are using the desktop or web app. OneDrive integration brings some additional and useful features like the ability to create temporary links and password-protect them. Alas, the mobile apps have been left in the wind to dry. Those who travel a lot and need to collaborate while on the go would do better on a different note-taking app. Next up: Looking for a better way to organize notes in OneNote? Here’s a compilation of the best ways to organize OneNote notes. The above article may contain affiliate links which help support Guiding Tech. However, it does not affect our editorial integrity. The content remains unbiased and authentic.