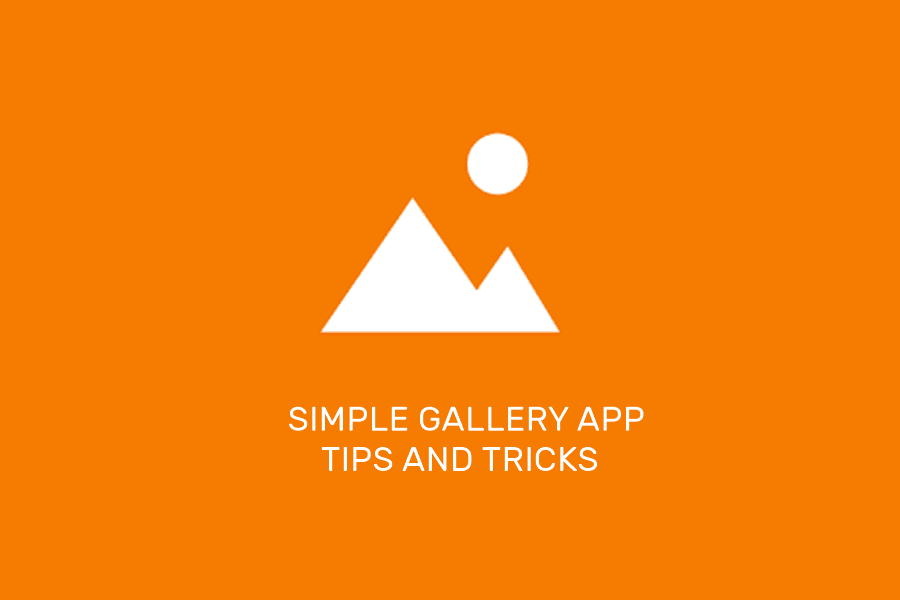Skype is no longer part of the default apps package on Windows 11. Microsoft Teams is here to replace the Skype experience on Windows. The Microsoft Teams flavors the Chat. Let’s set it up.
Where Is Chat in Windows 11
After you install the Windows 11 on your computer with a compatible hardware, you will notice the Chat icon right beside the Windows 11 widget menu on the taskbar. Click on it and Chat pops up to serve you with contacts suggestions. Before you know how to use Chat on Windows 11, let’s understand the difference between Chat and the native Microsoft Teams app on Windows 11.
What’s Difference Between Chat and Microsoft Teams
Microsoft Teams is a full-fledged Team communication app with voice/video calling and tons of other options. Although the Microsoft Teams powers Chat, it’s not exactly a stripped-down version of Teams. Both the Chat and Microsoft Teams are separate offerings with a different set of users in mind. Chat is geared towards normal consumers, while Teams is more of an enterprise offering. Your conversations from the Microsoft Teams app will remain in the same app. They won’t appear in Chat. With the Chat app, you can sync your Skype or Outlook contacts and directly invite others to join the platform. Similarly, your Chat conversations won’t appear in Microsoft Teams either. It’s a bit confusing now. It will be interesting to see how Microsoft further plans to differentiate both the product.
How to Set Up Chat
While Microsoft claims that Chat for the consumers, the Teams branding will confuse you when you sign up for the service. The name Teams indicate that it’s designed for group chats, which is not true. We will see how Microsoft clears the confusion for general users. That said, Microsoft may change its name when Windows 11 is available for all. Here’s how to set up Chat on Windows 11. Step 1: On Windows 11, you will see the Chat icon right on the taskbar. Step 2: Click on Get Started. Step 3: Enter your first name, last name, and sync your contacts from Skype and Outlook. You are essentially creating a Microsoft Teams account. Step 4: Click on Let’s go. In a couple of minutes, the Chat app will pull individuals from the Teams app. You can click on any contact and start chatting.
Chat Features
If you use Microsoft Teams, you’ll find most of its features in Chat. Let’s take a look at it.
Text formatting
Users can use Bold, Italic, Underline, Highlighter, and other formatting tools to customize text.
Attach Media
Click on the little pin icon at the bottom and you can upload media from the computer to send in conversation. Unfortunately, there is no way to integrate files from OneDrive or Google Drive.
Send Emoji and GIFs
Want to have some fun during conversations in Chat? The app has a dedicated emoji and GIF panel to send your expression without saying a word. Right now, Chats is still in its teething and testing stage. Things might change further down the line. However, we don’t expect the pace of new features to be quite quick.
How to Disable Chat in Windows 11
If the Chat icon is bothering you on Windows 11, Microsoft has an option to remove it from the taskbar. Here’s how. Use the Windows + I keys and open the Windows 11 Settings menu. Go to Personalization > Taskbar and disable Chat from the following menu.
Get Started with Chat on Windows 11
With the Skype-powered My People add-on, Microsoft did offer an email integration. However, the new Chat is basic at best. We can only hope to see a similar function in future Chat updates. Meanwhile, it’s clear why Microsoft wants a messaging app for regular users that looks the same as business professionals. While the similarity in the color tones and interface would be great, it also can confuse several folks. Considering that Windows 11 is still in the testing phase when writing this post in August 2021, things might change when the final version of Chat comes out. So it’s a good time to give feedback. The above article may contain affiliate links which help support Guiding Tech. However, it does not affect our editorial integrity. The content remains unbiased and authentic.