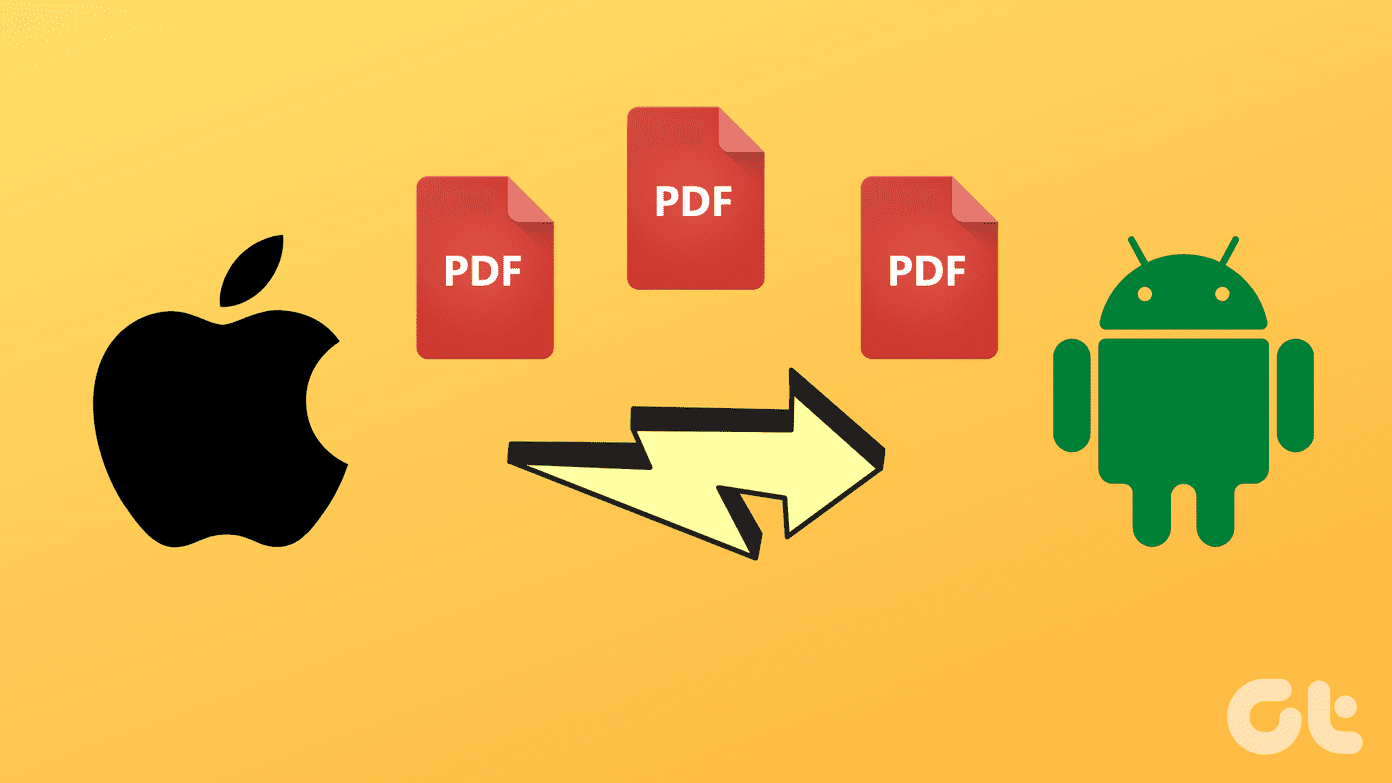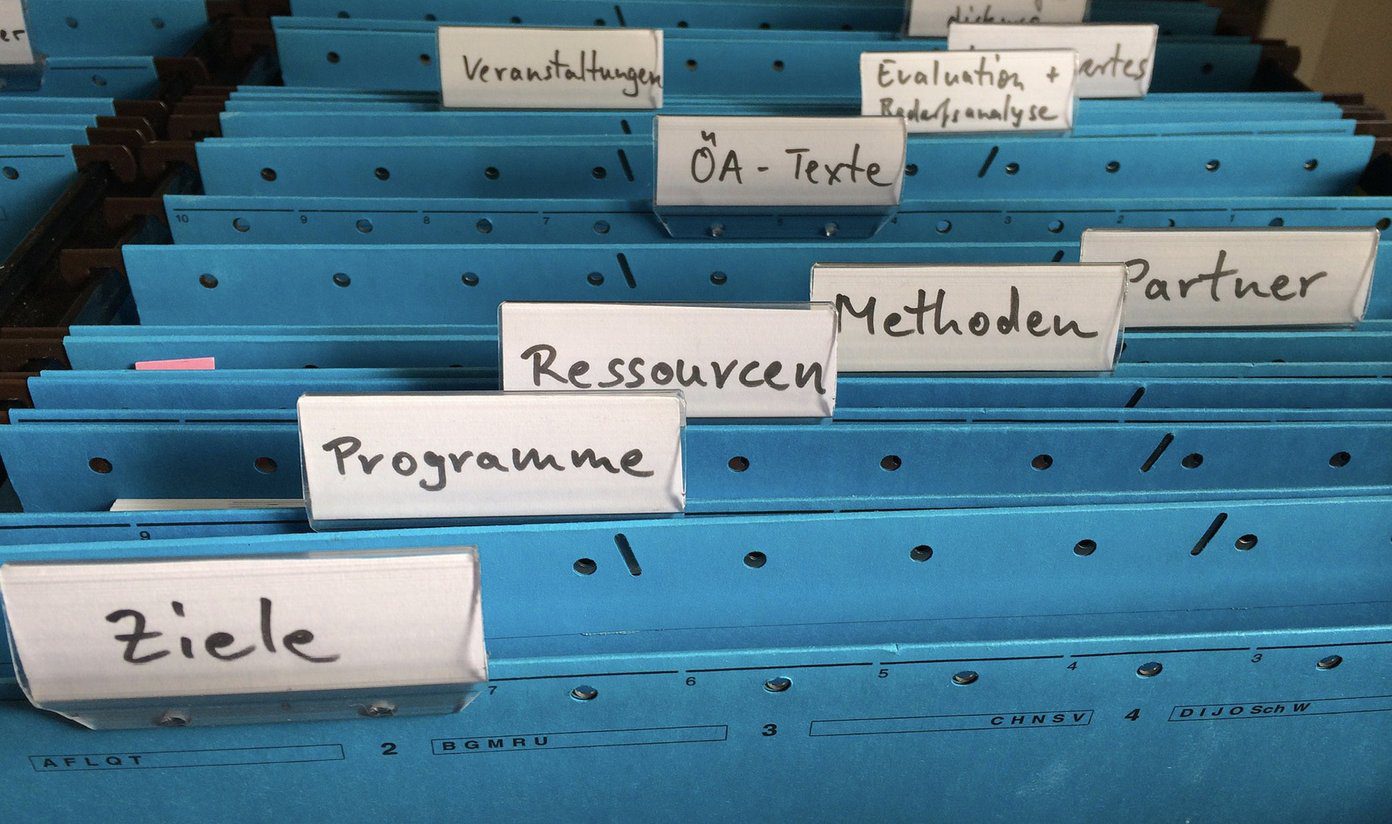If you’ve used an iPhone or an iPad for some time, you probably tried setting Chrome as the default browser and failed. Apple just didn’t allow that to protect its own native Safari browser. But with iOS 14 and iPadOS 14, the Cupertino-based tech giant has finally knocked that wall down. That means you can easily make Chrome (or any other supported web browser such as Firefox) the default browser on your iOS or iPadOS device.
What You Need
To set Chrome as the default browser on the iPhone and iPad, you must have iOS 14 or iPadOS 14 installed. If you haven’t done that already, head over to Settings > General > Software Update to perform the upgrade. Compatible devices include the iPhone SE, iPhone 6s, iPhone 6s Plus, iPad Air 2, and newer. You must also have an up-to-date version of Chrome installed on your iPhone or iPad. Head into the App Store, search for ‘chrome,’ and tap Update if an update is available. Once you’ve done both of that, you are all set to make Chrome the default browser on the iPhone and iPad.
Set Chrome as Default Browser
To set Chrome as the default browser on your iPhone or iPad, start by heading into the Settings app. Scroll down and tap Chrome. Then, follow by tapping the Set Default Browser option. On the list that follows, select Chrome, and then head back to the previous screen. And voila! Chrome is now the default browser on your device. Any links that you tap on will open in Chrome and not in Safari, from now onward. If you want to set another browser as the default, follow the same procedure. However, you may not find all web browsers to support the functionality just yet. So, it’s a good idea to update them regularly.
Should You Switch to Chrome
Despite being able to change default browsers on the iPhone and iPad, you may want to stick with Safari instead of switching over to Chrome. Here are a few reasons as to why you should do that:
Better Performance and Battery Life
Safari is an incredibly fast web browser. Starting iOS 14, Apple claims the web browser to be over 50% faster compared to Chrome on Android. The iOS version of Chrome is almost on par with Safari in terms of performance since it uses the same WebKit rendering engine. But you will find Safari to use fewer resources and to have a lesser impact on battery life.
Improved Privacy and Security
Safari is a privacy-oriented web browser with built-in functionality that prevents cross-site cookies from following you around. Starting iOS 14, you can also use the Privacy Report feature (accessible via the Safari menu) to gain insights into the various trackers used by websites (and those that the browser has blocked from running). Safari is also set to support seamless Face ID/Touch ID logins to websites, and that may make the browser even more private to use.
Supports Content Blockers
Chrome does not support content blockers, but Safari does. Content blockers help block advertisements and additional trackers. Safari also lets you easily whitelist websites that you support via the browser menu. That said, you can use a workaround to prevent ads from loading in Chrome. But it’s rather inconvenient compared to Safari with a content blocker.
Built-in Translation Module
In iOS 14 and later, Safari also comes with the ability to translate foreign websites. If your sole reason to use Chrome was to take advantage of its built-in language translation capabilities, there’s no reason to let go of Safari now.
Native Desktop Mode
Safari features the ability to function as a desktop browser. This is incredibly useful, especially if you use an iPad. Combine that with a Magic Keyboard (or a third-party keyboard with a trackpad), and you will find Safari to be the best choice to experience desktop-class web browsing.
The New Default
So, are you ditching Safari for good? Despite how good it is, Chrome is the better option due to its multi-platform support capabilities. Don’t forget that Firefox also comes in as a close second, and is just as privacy-oriented as Safari is. That said, Apple still gives us no way to remove Safari from the iPhone and iPad. However, you can choose to hide it in the App Library. Next up: Did you make Chrome the default browser on your iPhone or iPad? Here are 10 essential tips that you can use to improve your privacy. The above article may contain affiliate links which help support Guiding Tech. However, it does not affect our editorial integrity. The content remains unbiased and authentic.