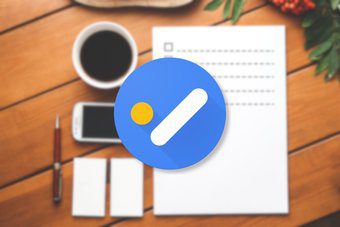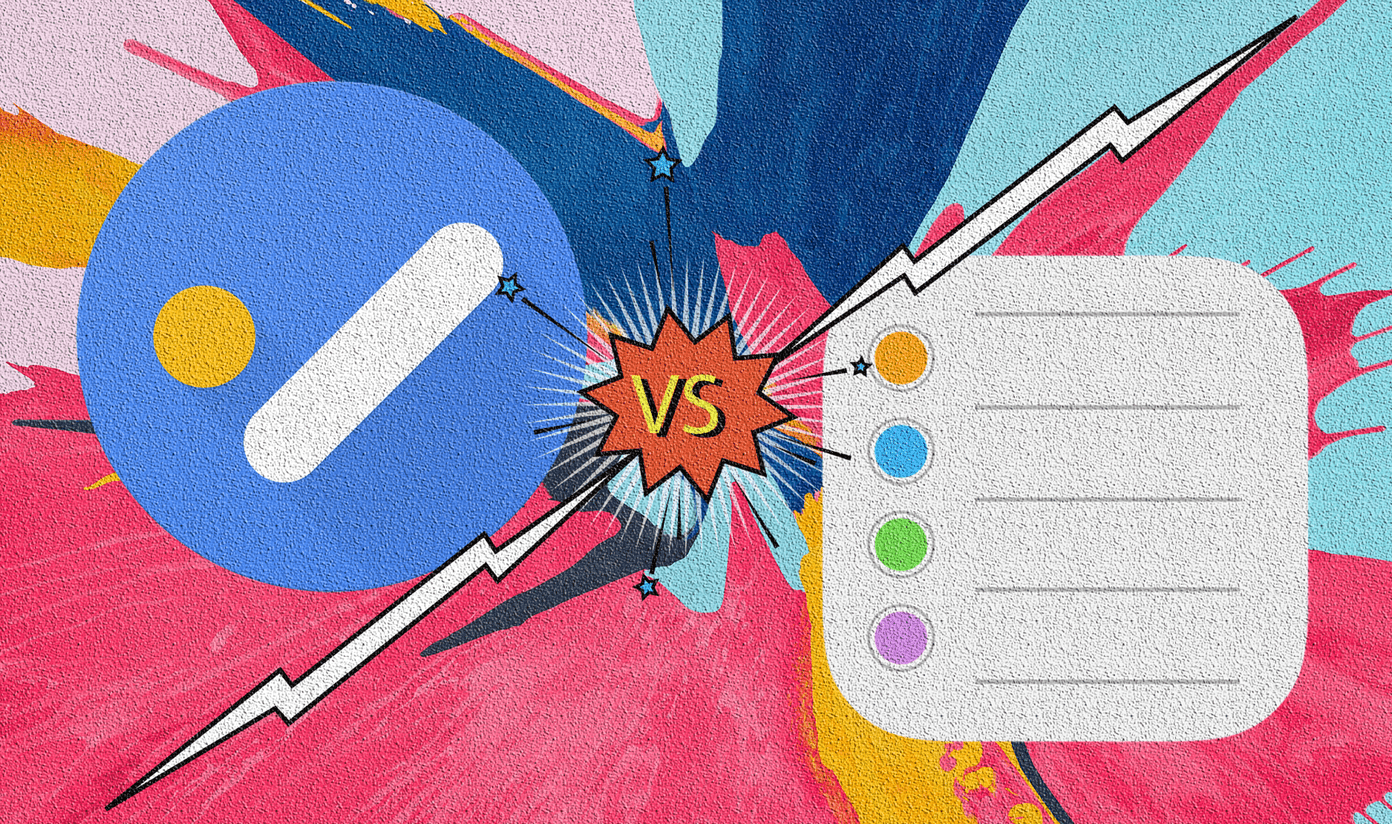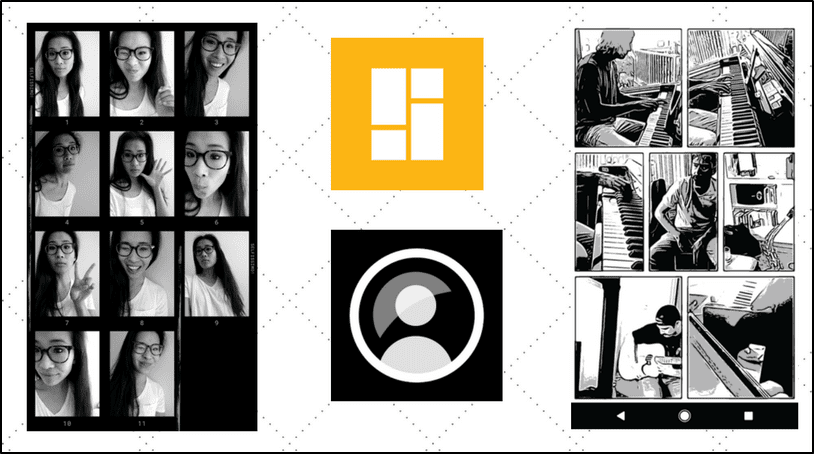With Task Scheduler, you can automate almost any task on your computer. You can start programs, execute commands, send an email and do a lot more by setting up and scheduling a basic or an advanced task on Windows. Today, we’ll learn how to schedule, run, and modify a task on Windows 10. Let’s get started.
How to Create a Basic Task in Windows 10
If you’re only looking to schedule a task to launch programs or send e-mails, a basic task will do. So, let’s start with how to set up a basic task on Windows 10. Step 1: Open the Start menu, type in task scheduler, and press Enter. Step 2: Right-click on the ‘Task Scheduler Library’ folder and select the New Folder option. Give that folder an appropriate name such as ‘New Task.’ Step 3: Now expand the ‘Task Scheduler Library’ folder and select the newly created folder. Click on the Actions menu at the top and select the ‘Create Basic Task’ option. Step 4: In the following window, give the task an appropriate name and a brief description. For this example, we’ll schedule the Windows to open Google Chrome every day at 10 am. Then click on Next. Step 5: Next, you’ll have to select a trigger for the task. You can choose from the available parameters such as daily, weekly, monthly, one-time, etc. In this case, since we want to schedule Chrome to open every day, we’ll be setting it to Daily. Then hit Next. Step 6: Now, you’ll need to assign a start date and time for the task. And since we want Chrome to open at 10 am, we’ll be setting up recurrence accordingly. Step 7: In the Action tab, select a task you wish to assign. In this case, we’ll be choosing ‘Start a program.’ Then, in the Program/script field, paste the program’s path you wish to launch. Alternatively, you can also use the Browse button to find the program. Once done, click on Next. Step 8: Lastly, click on Finish. Once you complete the steps above, the task will run automatically on schedule.
How to Create an Advanced Task in Windows 10
If you’re looking to set up a slightly more complicated task on Windows with more options and settings, you can use the Advanced Task option in the Task Scheduler. Here’s how. To illustrate, we’ll be setting up Windows to empty Recycle Bin every week automatically. Step 1: Open the Start menu, type in task scheduler, and press Enter. Step 2: Right-click on the ‘Task Scheduler Library’ folder and select the New Folder option. Give that folder an appropriate name such as ‘New Task’. Step 3: Now expand the ‘Task Scheduler Library’ folder and right-click on the newly created folder to choose the Create Task option from the list. Step 4: In the following window that appears, under the General tab, give that task a suitable name such as ‘Auto Clear Recycle Bin.’ Optionally, you can add a brief description of the task. Under Security options, choose the user account under which the task should run. Additionally, you can opt to run the task regardless of the user’s login status. Step 5: Next, switch to the Trigger tab and click on the New button to trigger the task. Step 6: In the New Trigger window, use the drop-down menu to choose between multiple ways to initiate the task. For instance, you can choose to begin the task on a schedule, log on, startup, etc. Next, assign an appropriate start date and time before setting it to repeat daily, weekly, or monthly. Then click on OK. For instance, to empty Recycle Bin every Saturday, select Weekly and then mark Saturday. Optionally, you can configure the Advanced settings to delay, repeat, stop, and expire a task. When done, click on OK. Step 7: Next, switch to the Action tab and click on the New button. Under Settings, in the Programs/script box enter ‘cmd.exe’. Under the Arguments tab, you can enter the command that should run in the command prompt. Note that this is optional and can be left blank. When done, click on OK. Once you complete the steps mentioned above, the advanced task should run when the conditions are met.
How to Edit or Delete a Task in Task Scheduler
If, at any point, you decide to modify the settings of the scheduled task or disable the task entirely, here’s how to do it. First, open the Start menu, type in task scheduler, and press Enter. Expand the ‘Task Scheduler Library’ folder and go to the folder that contains the task. Right-click on the task, and you’ll find all the options you need to run, edit, or delete the task. To run the task on demand, choose Run. The task will be executed regardless of the conditions set. To make changes to the task, choose Properties. Then, you’ll be taken to the same window in which you created the task. Here, you can modify the task’s name, trigger, actions, conditions, and settings. To disable a task, right-click on the task and select Disable from the list. Similarly, you can also choose Delete to remove the task altogether. Besides this, you can also use the Actions tab in the Task scheduler to view all the running tasks or see the task history.
Managing Tasks at Hand
In general, Task Scheduler can be a real timesaver. And once you get the hang of it, setting up different types of tasks only takes a few minutes. The best part is that you can schedule even the most complicated tasks and forget about them. The above article may contain affiliate links which help support Guiding Tech. However, it does not affect our editorial integrity. The content remains unbiased and authentic.