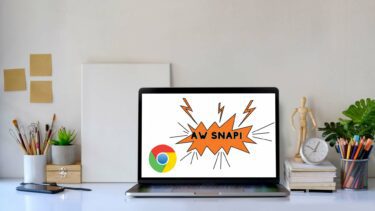It maddening, and there’s simply no built-in option to remove page breaks. If you don’t intend to print your work, you shouldn’t have to endure such insanity, right? The last time I wanted a continuous page with no page breaks, what I did was use a nifty add-on called Page Sizer. This add-on lets you extend the default length of a page to a given value and effectively eliminates page breaks from the view. What’s best about Page Sizer is that it enabled my collaborators to enjoy a break-free experience as well. Yeah, without having the add-on installed on their side. Just how cool is that?
Installing Page Sizer
The Page Sizer add-on is available completely free-of-charge on the Chrome Web Store, but you can use the Get Add-ons functionality within Google Docs itself to easily have it installed. Let’s see how we do that. Step 1: Within Google Docs, head over to the Add-ons menu and click the Get Add-ons option. On the pop-up window, type Page Sizer into the search box and hit Enter to begin searching. Step 2: On the search results, click Free next to Page Sizer. Step 3: Chrome should now ask you to select the Google Account that you want to apply the add-on to. Confirm to continue. Step 4: Page Sizer requires permissions to view and manage your documents within Google Drive to function properly. Click Allow on the pop-up box to grant the requested permissions. You are now ready to use Page Sizer.
Creating Continuous Pages
With Page Sizer installed, creating continuous pages with no page breaks involve little effort. You don’t have to begin documents from scratch after applying this add-on either. Just apply it to existing documents and things should look perfect with no vacant spaces between large objects – the ones that skipped to the next page to fit in – and paragraphs. Step 1: To apply the add-on, open the Add-ons menu and you should see a new option labeled Page Sizer listed within. Hover over it and select Set Page Size on the sub-menu. Step 2: You should now see a pop-up box labeled Custom Page Size. The two fields under Dimensions give you the ability to adjust the size of the document. We are interested primarily in altering the Height. The default value within this field should be eleven inches – you can change the value to display in millimeters via the pull-down menu under Units if you prefer. Insert the value that you need and click Apply. The effect should be instantaneous. There is, however, a limit of 120 inches, and we now look at how we can get around that as well.
Getting Around the 120-Inch Limit
Page Sizer has a limitation built into the program code at 120 inches, which translates to around eleven pages of content. Fortunately, you can perform a simple hack within Chrome to remove that limit as well. Don’t worry, you don’t need crazy programming skills to do that, and it takes under a minute to do it. Step 1: Open the Custom Page Size pop-up box, place your cursor within the Height field, right-click, and then select Inspect on the drop-down menu. Step 2: On the Inspect Element pane to the right of the window, right-click the number next to Max and select Edit Attribute. Enter a figure that exceeds the value that you want to insert – for example 9999 – into the field and press Enter. Step 3: You can now insert a figure exceeding 120 inches into the Height field with no issues whatsoever.
So Should I Go Ahead?
Page Sizer allows you to enjoy a page break-free experience, and so can others collaborating on your documents. Even if you adjust the length of the document at a later time, you don’t have to share it again – Google Docs updates the changes for everyone just like any other change that you make. What’s more, you get the same functionality automatically when viewing your Google Docs documents on mobile devices as well. At the end of the day, giving Page Sizer a try doesn’t take much effort – it’s free, has zero performance issues, allows for seamless collaboration with others, and improves productivity. The above article may contain affiliate links which help support Guiding Tech. However, it does not affect our editorial integrity. The content remains unbiased and authentic.