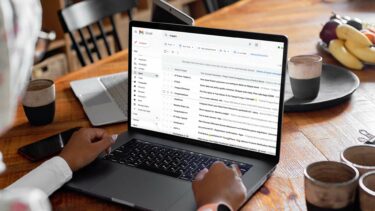Regardless, it’s quite easy to convert emails to the PDF format on your iPhone and iPad. And the ability to do that isn’t limited to the native Mail app either. If you use Outlook or Gmail as your default email client on the iPhone or iPad, then here’s how to save or print any email to the PDF format.
Outlook for iOS
Outlook for iOS is one of the best third-party email clients for the iPhone and iPad. It carries chock-full of features, has built-in calendar integration, and even provides a dedicated dark mode. It also lets you ‘print’ your emails to the PDF format. However, you won’t find a Save as PDF or Print to PDF option listed anywhere in the app. But that doesn’t mean that iOS doesn’t support the ability to print to PDF. It requires the use of a certain gesture, as you will see below. Step 1: Open the email message that you want to convert. Once it finishes loading, tap the three-dot icon to the upper-right corner of the screen. Follow up by tapping Print Conversation. Step 2: Perform a Zoom Out gesture over any of the generated thumbnails within the Printer Options screen. That will convert the email to the PDF format immediately. Tap the Share icon to the upper-right corner of the PDF preview screen to continue. Step 3: Share the PDF with a third-party app or save it locally using the Save to Files option. Saving locally to the Files app is recommended since that way, you will always have a local copy of the PDF file, which you can then share, annotate, rename, etc., quite easily. Check our Files app guide for tips and tricks on how to manage local files effectively.
Gmail for iOS
Gmail for iOS is another excellent third-party email client for the iPhone and iPad. Although not as versatile as its counterpart on Android, you can still have a productive time using it, especially on the iPad, with its support for multiple keyboard shortcuts. And just like with Outlook for iOS, you can easily save or print any email to the PDF format. Step 1: Open the email that you want to save as a PDF file. Next, tap the three-dot icon next to the Reply icon. On the menu that shows up, tap Print. Step 2: Tap AirPrint to continue. On the Printer Options screen, perform a Zoom Out gesture over any of the listed thumbnails to convert the email to the PDF format. Step 3: Tap the Share option on the PDF preview screen, and then share the converted email to a third-party app or save it to the Files app. Once again, using the Save to Files option to save the PDF locally will provide you with access to a permanent copy of the file.
Mail App
If you are a stickler for native apps, then the built-in Mail app on your iPhone and iPad is a decent email client. It’s polished and well-optimized to work on your iOS device, and features complete integration with the system-wide dark mode functionality. Converting any email that you receive on the Mail app to the PDF format is super-easy, and is similar to what you went above with Outlook and Gmail. Step 1: Open an email and then tap the Reply icon to the lower-right corner of the screen. On the menu that shows up, tap Print. Step 2: Perform a Zoom Out gesture over any thumbnail in the the Print Options screen. That should convert the email to the PDF format automatically. Tap the Share icon with the PDF preview window to either share the PDF directly or to save it locally. Repeat the procedure for any other emails that you want to convert.
Email in PDF Can Be Useful
Converting emails to the PDF format while using Outlook for iOS, Gmail for iOS, or the native Mail app is incredibly easy. You can also do the same on any other email clients that you use, be it Spark, Airmail, or Edison Mail, using the same ‘Print’ gesture within the Printer Options screen as long as you can find the Print option. But what’s the deal with Apple hiding such a valuable option in the form of a gesture? Guess no one knows. Hopefully, Apple will make the functionality less obscure in future iOS updates. Next up: Want to convert any web pages that you come across as PDF files on your iPhone or iPad? Here’s how to do that while using Chrome for iOS. The above article may contain affiliate links which help support Guiding Tech. However, it does not affect our editorial integrity. The content remains unbiased and authentic.