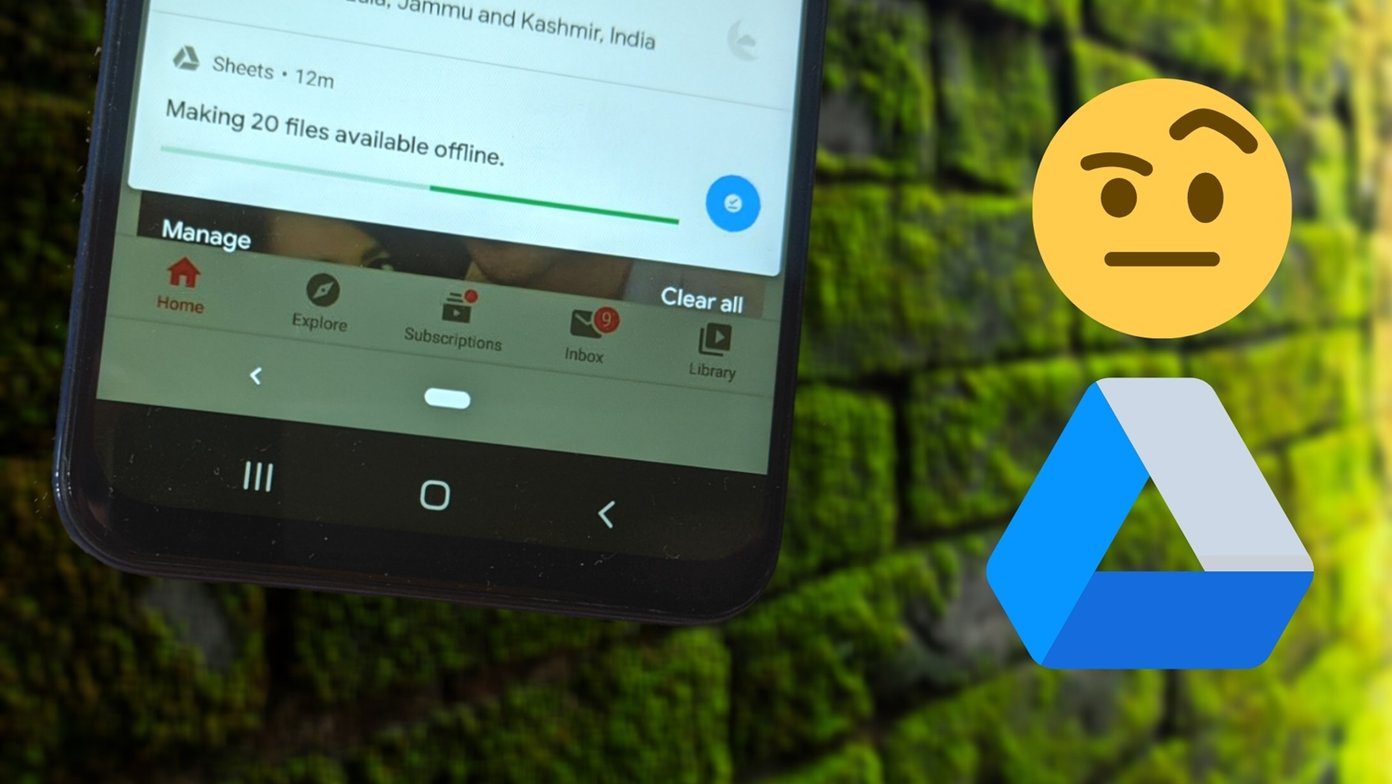CopyTrans TuneSwift is a program that promises to put me and the rest of you, out of our misery. No, not kill us, but solve the aforementioned problem with iTunes.
Finding and Using CopyTrans TuneSwift
Go to the CopyTrans TuneSwift website and click on the purple, Start Download button on the main screen. The program that you install isn’t actually TuneSwift, instead it is a suite of CopyTrans applications. Select CopyTrans TuneSwift from the list and the tool will promptly install and open up. TuneSwift does have one thing going for it, good ol’ simplicity. In fact, the home screen could not be simpler, sporting three large buttons that are clearly labeled. You have the choice to either Transfer, Backup or Restore your iTunes Library.
Transferring Your Library
You have the option to transfer either to another PC or a Mac, the only difference being that you will have to manually update the iTunes library on your Mac, whereas TuneSwift can help you through the process on a PC. You have a few options here, transferring your library to a new computer, new folder/drive on your computer, or an external hard drive. In my experience there wasn’t a lot of difference between the three, all saved the exact same file, and all of them let you save it wherever you want to. Once you choose one of the options, even though they all do the same thing, another screen will ask for a specific folder or drive to save your library in. With all three options, you can either save the file to a folder on your current computer or an external drive.
Restoring Your Library in Windows
If you have installed TuneSwift on the PC that is receiving the transfer of your iTunes library you will be able to use the built in Restore function. It works great and helped ease the disappointment of the backup/transfer features. Selecting Restore from the Main Menu brings up a new screen that just asks you for the destination folder (it will default to the correct iTunes folder if you have iTunes installed) and the backup file to restore from, which will be the .tsw file that you have most likely saved on an external drive. Hit Start Restore and let the program do the rest. You have successfully moved your iTunes library from one computer to the other. I did not cover the backup feature of TuneSwift, as it serves no real purpose. No matter what you choose, either a transfer or a backup, you get the same results. Your iTunes library is changed into a nice, neat .tsw file and saved wherever you would like. It’s your call as to whether you use that file as a backup or transfer it to another computer. At first glance, this tool appears to have a multitude of features, but when you really get down to it there are only two. They definitely could have found some more useful features to put into the package. Good thing it’s free for now. TuneSwift may not be perfect, and it is definitely lacking standout features, but it gets the job done. And if you have ever spent any amount of time on searching “transferring iTunes library”, you know just how valuable this software could be. I just hope that in future updates, they take out some extraneous buttons and “features” and replace them with real, usable features. Thanks for reading! Let us know what you think down below. The above article may contain affiliate links which help support Guiding Tech. However, it does not affect our editorial integrity. The content remains unbiased and authentic.