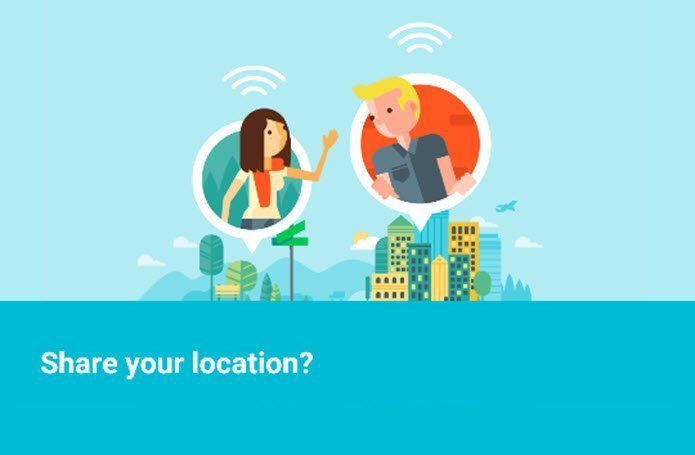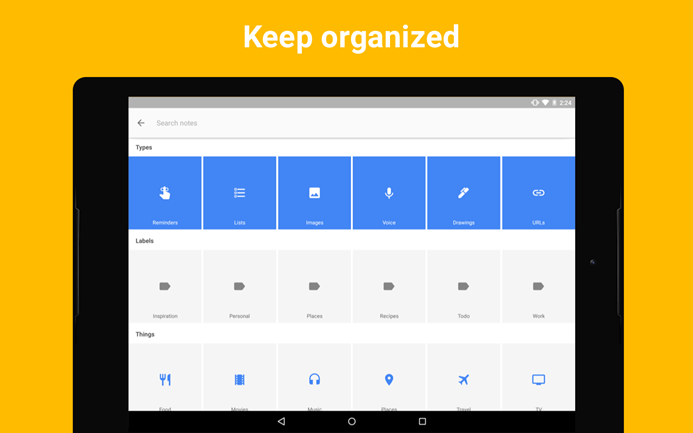While Google Maps already lets you measure the distance of your journey by various modes of transportation, it can also measure distances between different points or even calculate an area of any property on the globe. We’ll show you how this feature works on mobile and PC. Let’s get started.
How to Measure Distance in Google Maps on PC
Whether you’re trying to calculate the distance along a straight line or a more complex route, measuring distances on Google Maps’ web app is quite simple. Here’s how it works. Step 1: Open the Google Maps website in a browser on your PC. Go to Google Maps Step 2: Right-click anywhere on the map and select the Measure distance option. Step 3: Drag and drop the point that appears to pick a starting point. Step 4: Next, click on the second point (endpoint) on the map, and Google Maps will display the distance measured in both Kilometers and Miles. Similarly, you can pick more points on the map to draw a more complex route. As you continue to pick points, the distance between the start and endpoint will adjust accordingly. Tip: While picking points, you can zoom in/out of Google Maps to pick points accurately. If you accidentally pick a wrong point, click on the point again to remove it. Likewise, you can also drag and drop the lines to adjust the route.
How to Measure Distance in Google Maps on Mobile
Like its web version, you can also measure distances with the Google Maps app on your iPhone or Android. Here’s how. Step 1: Open up the Google Maps app on your iPhone or Android. Step 2: Tap and hold the starting point on the map from where you wish to measure distance. A red marker will appear at the starting point. Step 3: Tap on the location detail of your starting point at the bottom and choose the Measure distance option. Step 4: A second point will appear on top of the first. Move around the map to select a second point on the map. Once you do, the distance will be displayed at the bottom. Step 5: Similar to the web version, you can add more points to create a complex route on the map. To confirm your second point, tap on the Add point option in the bottom right corner of the screen. You can select multiple points to measure the distance of a complex route. While selecting points, if you add a wrong point, you can remove it by using the undo button at the top. After measuring distance, use the three-dot menu and choose Clear to remove the measured distance.
How to Calculate Area in Google Maps on PC
Apart from measuring distance, the web version of Google Maps also lets you calculate the area of any place. With it, you can measure the area of any property you might be interested in. Here’s how it works. Step 1: Open up your preferred web browser and navigate to Google Maps. Step 2: Zoom into the place or property you wish to measure. Now right-click on the map and select the Measure distance option. Step 3: Move your pointer to the starting point and select multiple points around the property’s periphery. Once you create an enclosed shape using these points, Google Maps will also display the area of this enclosed shape in square meters and square feet along with the perimeter of the property. Similarly, you can also measure an area of your school, city, or even an island. All you have to do is create points along the boundary of that property. You can only measure the area in the Google Maps web version as it doesn’t let you calculate the area in the Google Maps app.
No Half Measures
While measuring distance and area is not something that you’d do every day, it is certainly a nifty feature to have. And it sure does help when measuring your daily route for walking, cycling, or hiking. Besides this, did you know that you could navigate in Google Maps without the internet? Check out how to download and use Google Maps offline. The above article may contain affiliate links which help support Guiding Tech. However, it does not affect our editorial integrity. The content remains unbiased and authentic.