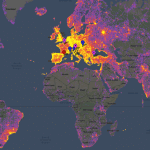From wireless file transfers between Androids, file transfers using browsers and app transfers between two Android devices – you name it, we have a tutorial to get that done. Adding to the list, today I am going to show you how to map your Android device as a hard drive on Windows and transfer files wirelessly. I believe that it’s much easier to use CTRL+C/X and CTRL+V when it comes to transferring files than to use third party tools or a web browser.
Mapping Android Storage as a Window’s Drive
To start, download and install the WebDAV server app on your droid. This app can be installed on any device and root access is not necessary for the app to function. Once the app is installed, make sure that the computer and phone are connected to the same Wi-Fi network and hit the red button to start the server. The app will display an IP you can connect to so you can access the storage on your Android. On the computer, open up Explorer and click Map Network Drive. Here, choose the drive letter. I choose the letter A for Android; the fact that no one uses a floppy drive these days means this should be free on every system. When Windows asks you for the IP, type in the IP that’s displayed in the app using the format \: and then connect. If a firewall is not an issue, your SD card will be mounted on the computer and you will be able to use it like any other drive on the computer. Note: The idea of mounting the SD card as a drive occurred to me while I was checking out a new app on the Play Store called AirDrive. The app does the same thing with a single click, but charges a whopping $14 USD per annum. So here’s a troll face to the app developer. In advanced settings of WebDAV you can choose a password to increase security. The password configuration on Windows should be done while mapping the network drive. Additionally, you can select a subfolder you need to map instead of the entire SD card. This folder can be the one you use the most, like photos or videos. Cool Tip: For added security, you can change the default port that’s set by the app. The app gives you the option to use your 3G or 4G network to connect. This way you can access the files even when you are not connected to the same Wi-Fi network. However that would dip into the data allowance of your device.
Conclusion
So that was how you can map your Android as a drive on your PC. I am not sure how these things work on a Mac or Linux machine, but if you know how to map a network drive on those platforms, please do share it with our readers in the comments section. The above article may contain affiliate links which help support Guiding Tech. However, it does not affect our editorial integrity. The content remains unbiased and authentic.