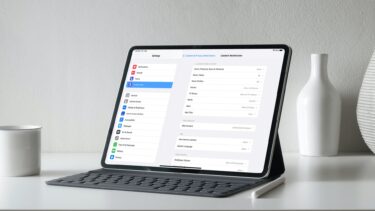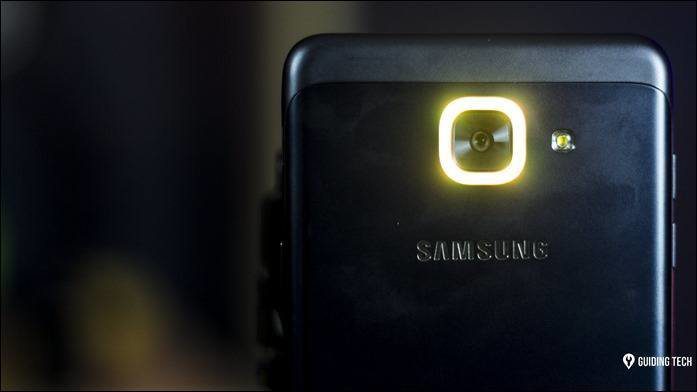So let’s take at look at how to use Parental Controls on your Mac. Before we start though, here’s how to locate Parental Controls: Open the Preferences panel and click on the yellow circle that says Parental Controls. If you don’t have an additional account to use Parental Controls on, you will be asked to either create one or to convert your current account to one that can be controlled by this feature. With Parental Controls open, you will find it is composed of five different sections. Here’s how each of them works and how to set it up on your Mac.
Apps
This section of Parental Controls helps you tailor how the main elements of your Mac interface will behave with your second account. There you can limit all aspects of your Mac’s interface, from the Finder to the Dock to make it easier to use (and harder to tamper with). The most important part of this section though, is arguably the one that allows you to control how apps will behave. There you will be able to restrict apps that can be opened either by age rating or by manually choosing them.
Web
The web section of the Parental Controls panel lets you control all aspects related to browsing the internet. You can limit access to any website you choose by blacklisting any of them or you can simply allow access to a specific set of websites you deem appropriate. Also, pressing the Logs… button at the bottom right of the window will show you a record of the browsing activities of the user of the controlled account.
People
This section is dedicated entirely to the social features that come by default installed on your Mac. Sadly though, the control features are limited to Game Center, Mail and iMessage, and do not include Facebook or Twitter. Note: You can still just block both Facebook and Twitter apps and websites using the tools in the sections mentioned above. Additionally, you can also create a an “Approved List” of contacts that can receive email by the account user, and even be notified when they try to email someone that is not on that list.
Time Limits
This is perhaps the most interesting feature of Parental Controls, since it allows you to control with extreme detail the amount of time that the account user spends in front of your Mac. You can do this by using three different sub-sections on this panel. Both the Weekday and the Weekend time limit sections of the panel allow you to control the number of hours that the account user can use the computer for during those days of the week. In similar fashion, the Bedtime section on this panel lets you adjust the exact hour range in which your Mac can be used during both weekdays and weekends. In general, the Time Limits section of Parental Controls combined with the Web section are perhaps the two most useful ones for parent who want their children to use their Macs safely.
Other
The last section of the Parental Controls panel, while perhaps not that important, still has some elements to consider, like the use of the Dictation feature, the ability to hide profanity in the system dictionary and the use of some hardware peripherals. And that’s that. Make sure to explore this often-unattended section of your Mac and you and your family will have a much safer time using it. You are welcome! The above article may contain affiliate links which help support Guiding Tech. However, it does not affect our editorial integrity. The content remains unbiased and authentic.