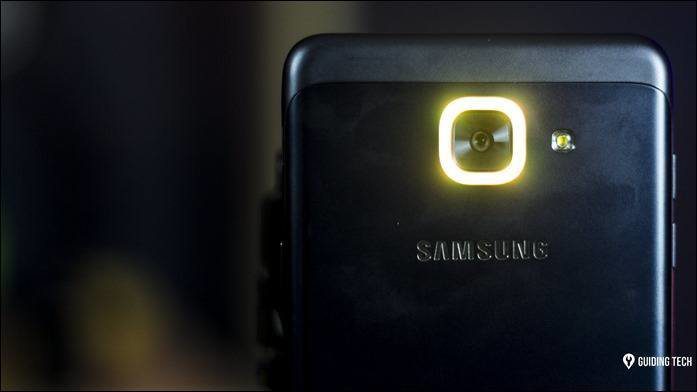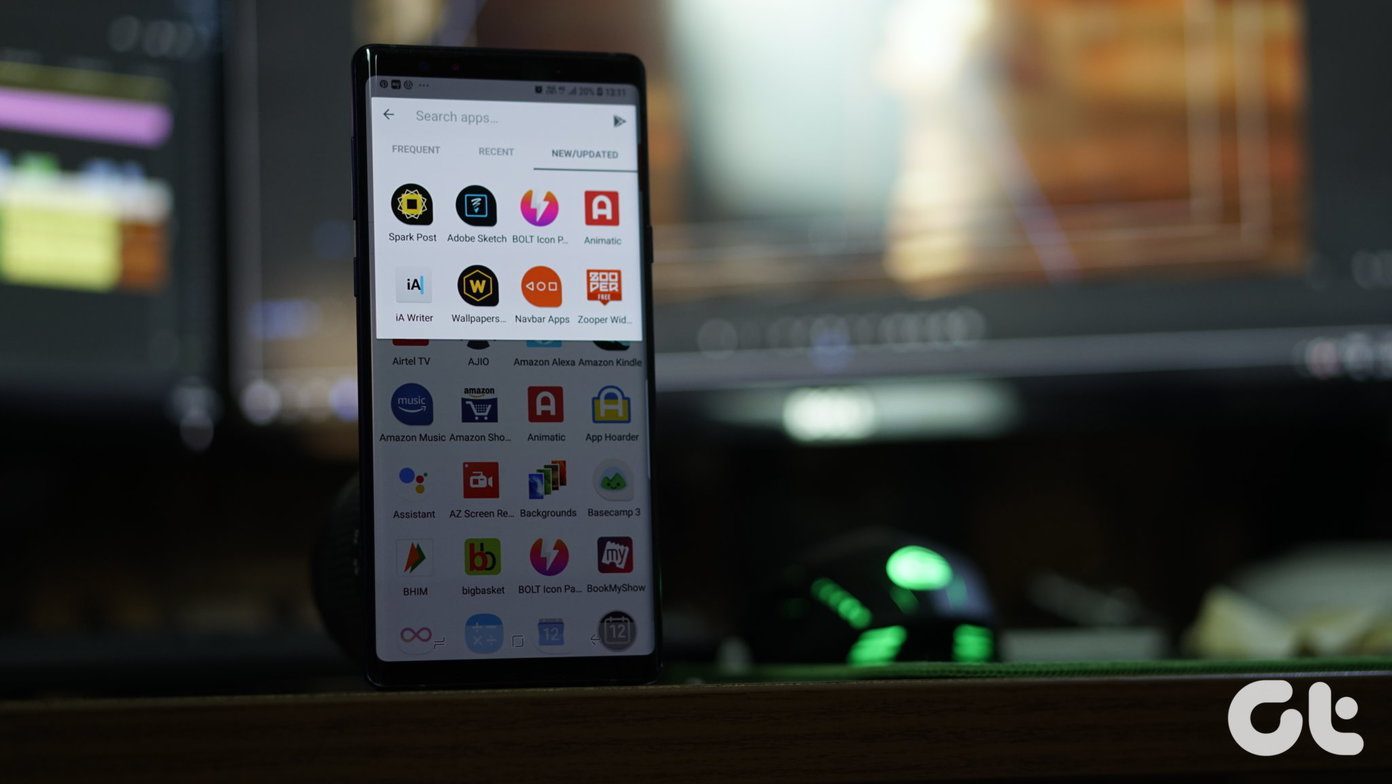Evernote Web Clipper
First of all, why is it important to use a tool like Evernote Web Clipper? Well, because it helps you save content you’ll want to review later. Also, said content is stored in your Evernote account, where you can easily find and organize it. These things are done via its Chrome extension, which has received a plethora of new and useful features lately, features we’ll be taking a look at. Start by installing the extension from the Chrome Web Store if you haven’t already done so. After installation, you’ll notice that you have a new button on your Chrome toolbar, a button that looks like an elephant. This little button will be your friend from now on. When you’ve browsed onto a page that you want to keep for later viewing, click on your tiny elephant friend and he will offer a few very useful options. Let’s take a look at the coolest ones.
Save As Needed
This is one of the best parts. Maybe you just want the text part of an article, for a simple read, without all the images in it. You can save just the article itself, in simplified form without all the graphics, or even the full page if you so desire. However, if you just need a bookmark, that’s perfectly doable, too.
Keep Organized
If you’re the kind that likes to keep your information compartmentalized, this extension is excellent for facilitating organization. The Web Clipper allows you to save your clippings to any notebook you want. I’ve created a special notebook just for my web clippings. You can even create specific notebooks for work, personal clippings, and much more. That way it’s much easier to find your content. You can also save directly to shared notebooks. This allows you to easily share your browsing discoveries with everyone who has access . You can easily change the notebook you’re saving to; just click the arrow next to the active notebook’s title. You can also add tags and remarks to what you’re clipping in order to make searching easier.
Save a PDF Straight to Evernote
This is a feature I really like. When you’re viewing a PDF online, you can easily save it (or bookmark it) in your Evernote account for later viewing. If you click the button in the toolbar in the PDF viewer, you’ll notice that the menus are changed. You can now clip the PDF itself or bookmark it.
Easy Access
You don’t need to go through the toolbar menu if you just want to quickly clip something. It’s possible to just right-click the page you want to clip; the menu will include the necessary options. If you have a specific feature of Evernote Web Clipper that you’re constantly using, know that there’s most certainly a shortcut for it. To see what it is, click the Web Clipper button in your Google Chrome toolbar, then click Options. Now go to the Keyboard shortcuts tab. I’m sure the feature you use most has its own shortcut and that’s all you’ll need to remember. You can also edit the shortcuts for a more personalized, convenient experience.
Screenshots with Your Own Notes
I’ve saved one of the best parts for last. If you choose screenshot in the menu, you can take a screenshot of a section of the page you’re looking at, which you can annotate with everything you want. You can even blur parts of the image, on top of being able to insert text or mark up what you need to keep in mind.
Bottom Line
Together with Evernote itself, Evernote Web Clipper creates a package that’s quite hard to beat when looking for a tool to save and catalog the articles, images, and other information you run into while browsing online. The above article may contain affiliate links which help support Guiding Tech. However, it does not affect our editorial integrity. The content remains unbiased and authentic.