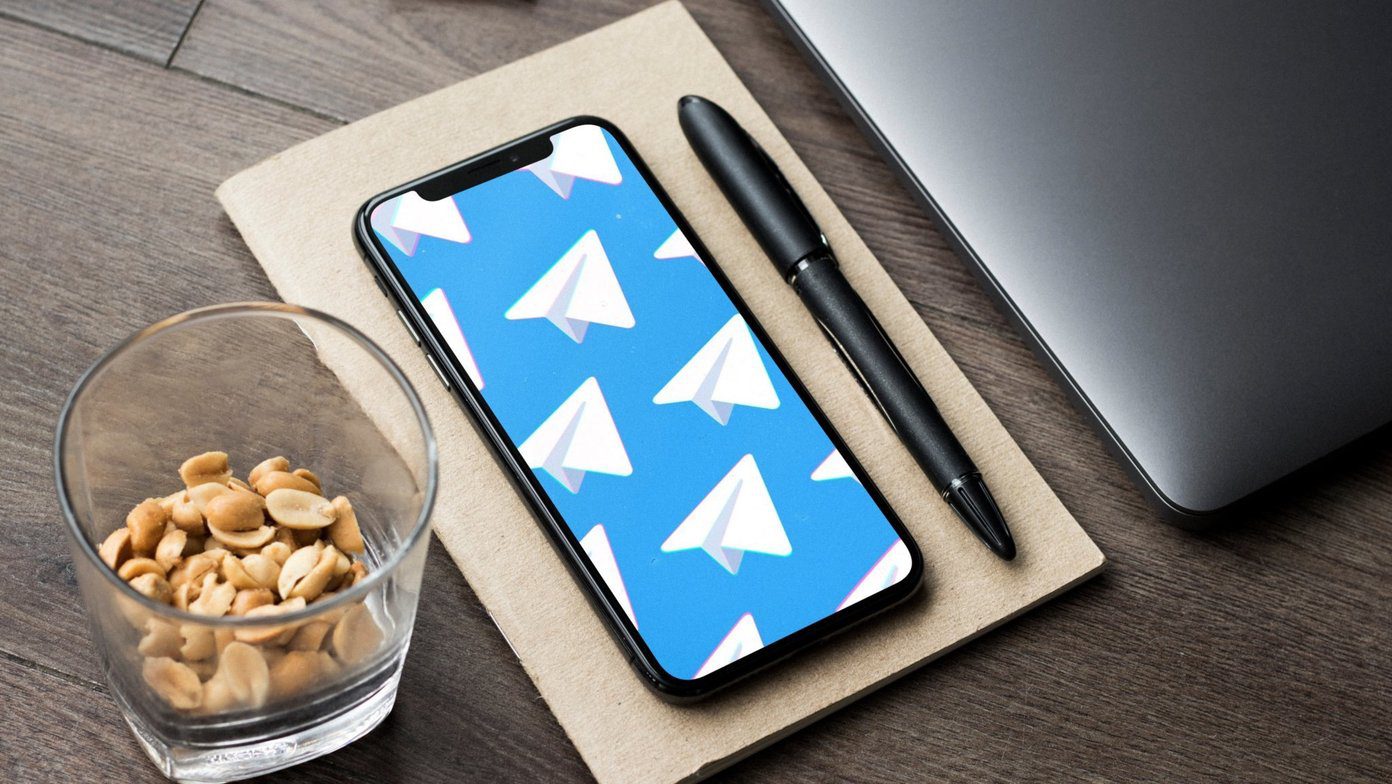On Android, the Your Phone app let’s you use some basic features of your phone without touching it. Out of all those features, making and receiving calls are quite useful, especially if you spend a lot of time working on a Windows PC. That said, to make and receive calls from your Windows 10 PC, you need to fulfill some requirements. Read on to know what they are.
What Is Required to Make and Receive Phone Calls on Windows 10
You’ll need a PC and an Android phone with the following specifications for the call functionality to work: Your PC or laptop needs to be running Windows 10 May 2019 build – Windows version 1903, or higher. Secondly, Bluetooth connectivity on Windows 10 and your Android should be present. Plus, you’ll need an Android phone should on Android 7.0 or later version. Once you figure out what’s required, you can move forward with the setup part. Relax, it’s not that difficult. Read on as we show you how.
How to Link Your PC With an Android Phone
The first thing you need to do is link your Android device with your PC using the Your Phone app. Here’s how to do it. Step 1: On your Android device, download the Your Phone Companion from the Google Play Store and sign in with your Microsoft account. Your Companion app for Android Step 2: Now, the app will ask for a few necessary permissions, such as access to your contacts, phone calls, media, and text messages. After allowing them, hit Continue. Also, for the app to work flawlessly, you need to allow it to run in the background. Step 3: Now on your PC, press the Windows key and type in your phone, and hit Enter. If you don’t have the Your Phone app preinstalled on your PC, you can download it from the Microsoft Store. Download Your Phone app for Windows Step 4: In the Your Phone app, sign in with your Microsoft account. Use the same Microsoft account on your PC and Android device to link both devices. Step 5: Select the device type as Android and click on Continue. Now both your Android device and PC are linked with each other. And you’ll be able to perform the basic functions such as view photos, read notifications, send text messages, and more. Note: If you’re having trouble linking your device to the Your Phone app, refer to our guide on fixing Your Phone app not working on Windows 10. But since the Your Phone handles calls using Bluetooth, you need to establish a Bluetooth connection between your PC and Android device to make and receive calls.
Connect Your Android Device to PC via Bluetooth
Step 1: In the Your Phone app on your PC, click on Calls on your left, and then click on Get Started button on your right. Then, click on Set up. Step 2: You’ll receive a pairing notification on your phone. Click on Allow and then check the box that says ‘Allow access to your contacts and call history’ and hit Pair. Step 3: On your PC, click on Yes when asked to pair the device on your PC. Congratulations, you’re all set to make and receive calls from your PC. You can either use the dialer app or search directly from the contacts to start calling.
Bonus: Add Multiple Devices
Own multiple devices? Microsoft has you covered. Initially available to insiders only, Microsoft has recently made this feature which allows adding multiple devices available to all users. To add another device, follow these simple steps mentioned below. Step 1: In the Your Phone app on PC, click on the Settings option from the left pane. Then click on My Devices. Step 2: Under My Devices on your right, Select the ‘+’ icon, and it’ll ask you for the type of device (Andriod or iPhone you want to add. From there, you can follow the same steps mentioned earlier to add another device. That’ll do it. Now you can seamlessly switch between multiple devices and enjoy the utilities of the Your Phone app without a problem.
Windows Calling
Apart from the calling ability, Your Phone lets you send and receive text messages, view notifications, sync photos, and more. And that’s no it. Microsoft is planning to add a screen mirroring feature soon. The feature is already available for the Windows Insiders. Which feature do you want to see next in the Your Phone app? The above article may contain affiliate links which help support Guiding Tech. However, it does not affect our editorial integrity. The content remains unbiased and authentic.