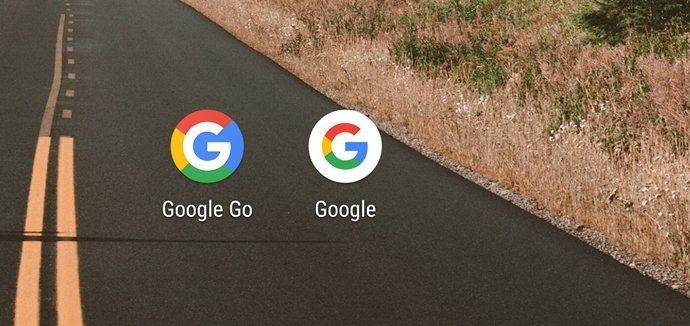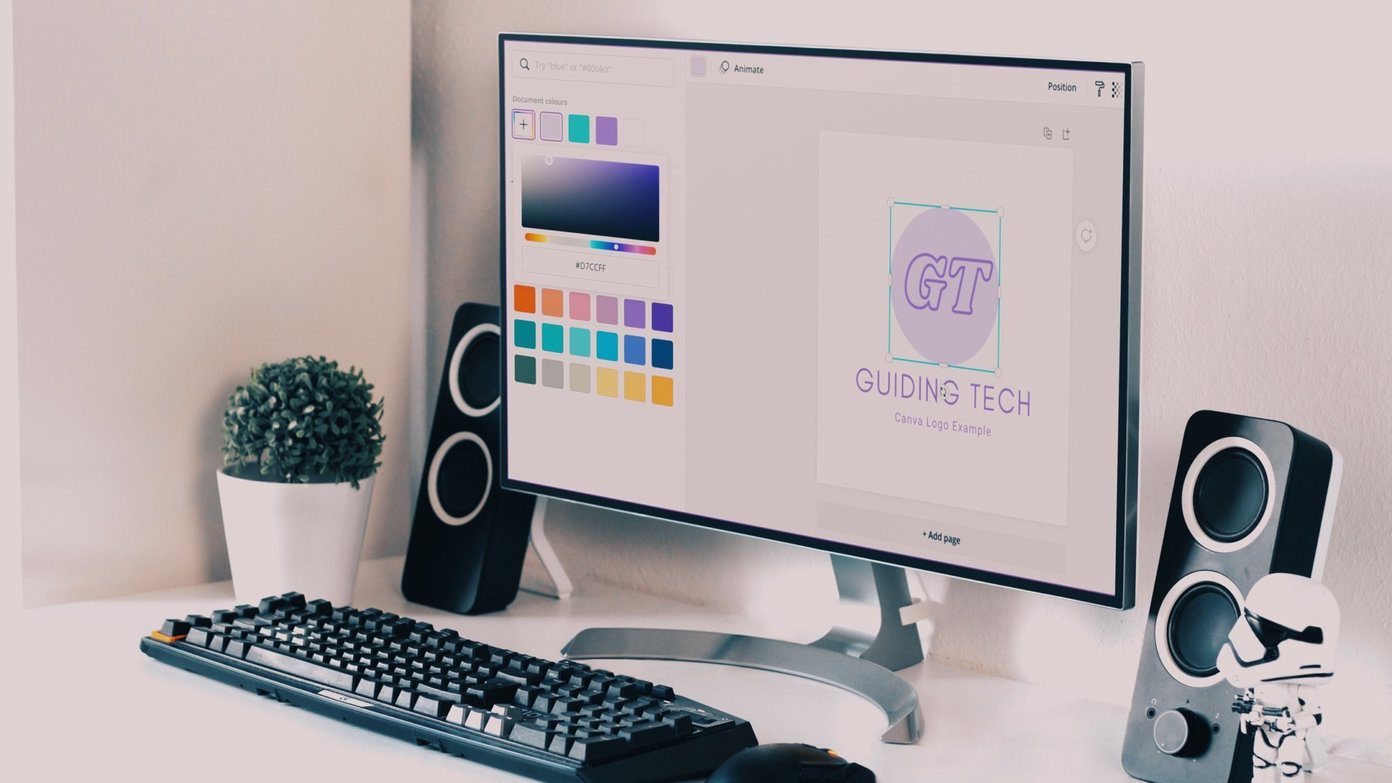You can access Google Drawings directly from drawings.google.com or open it from Google Drive. In Google Drawings, you can add multiple images, text, layer images, and perform various other image manipulations. We have covered all that in the post. Let’s get to know how to create a collage in Google Drawings.
How to Create a Picture Collage in Google Drawings
Step 1: Open drawings.google.com in a web browser on your PC. Step 2: A blank canvas will open. Click on Insert followed by Image. You will be offered various ways to add your pictures. You can add from Google Drive, Google Photos, your computer, add via a URL, or search the web within Google Drawings. Select the mode to add your images. Step 3: Add all the images that you want in your collage using step 2. All the images will be stacked on one another. You can add more images later. Don’t worry. Step 4: Now, you need to customize the collage according to your need and preference. Here are various editing tips to make a beautiful collage in Google Drawings.
Resize Photos
To resize an image, click on it once to select. After you select them, use the tiny boxes available at the four corners to increase or decrease the size of the image uniformly. Drag it inwards or outwards using the corners. You can resize the image using the tiny boxes in the middle too, but that won’t retain the height-width ratio.
Move Photos
To change the position of any photo, you can select it by clicking on it. Then drag the image to the new position. You can also use the four arrow keys on your keyboard to change its position.
Use Guides
When you are resizing or moving an image, you will be guided by red lines to align the image perfectly with other images. You can take their help to make well-crafted collages. If the red alignment lines aren’t visible, click on the View option in the menu bar at the top. Go to Snap to and choose Guides.
Rotate Image
To rotate an image, right-click on it and select Rotate. Then choose how you want to rotate your image. Alternatively, if you want to rotate the image in any direction, select the image. Then rotate the image using the handle at the top of the image.
Crop Image
Sometimes, you might find that one of your images in the collage has an unwanted area. Instead of using any third-party editor to crop the image, you can do the same in Google Drawings. To crop an image, double-click on the image and a black border will appear around it. Use that border to select the area that you want to keep. Then hit the Enter button to crop the image. You can also right-click on the image and select Crop from the menu. Alternatively, click on the Crop option present in the top menu.
Crop Image in a Shape
To give your collage an interesting look, you can crop your images in different shapes. You don’t have to do that manually. Just select the image and click on the arrow icon next to the Crop tool present in the top bar. Select how you want to mask your image. To arrange the image inside the shapes, double click on it and drag it. You can rotate, resize, and move the image inside a shape. This is how the collage looks using various shapes. Tip: Check out five websites to crop your images into shapes.
Reorder Images
Google Drawing supports the layering of images. So you can add one image on top of another and move it forward or backward just as you would do in any regular photo editor. To do so, right-click on the image and choose Order. Select the option of your choice.
Add and Customize Image Border
You can add and customize the border individually for each image in the collage. You can choose border style, width, and color. For that, select the image and click on the appropriate border tools from the top bar. Tip: Find out how to put an image or text on top of another image in Google Docs using Google Drawings.
Add Text
In case you want, you can add text to your collage as well. To do so, click on Insert > Text box. Type the text that you want. Similarly, you can add shapes and lines to your collage. Pro Tip: To draw on your collage, go to Insert > Line > Scribble.
Other Image Editing Options
You can further customize your individual images using various formatting options. For instance, you can recolor images, add shadow or reflection, and more. To do so, right-click on the image that you want to edit and choose Format options. The formatting options will appear in the right sidebar. Apply them as required. Step 5: The Google Drawing files are saved in your Google Drive account. You can access and edit them anytime from Google Drive. When your collage is ready, you can either download it as an image file or use the collage in a Google Docs document. To download the collage as an image, click on File followed by Download. Select the image format. To insert in a Google Docs document, open the document and go to Insert > Drawing. Select From Drive and choose the collage. You can refer our guide on how to insert Google Drawings in Google Docs in detail. Tip: You can create a collage directly in Google Docs too. Check our guide on how to create a collage in Google Docs using two methods.
Use Google Drawings for Collage
So that’s how you can create beautiful collages in Google Drawings without any hassle. To reiterate, you can use the collages created in Google Drawings outside of it as well. You just have to download the collage as an image, as shown above. You can then add it in Google Slides, PowerPoint Presentation, or even a Word document. Next up: Did you know you can adjust the transparency of images in Google Drawings? Find out how to do so from the next link. The above article may contain affiliate links which help support Guiding Tech. However, it does not affect our editorial integrity. The content remains unbiased and authentic.