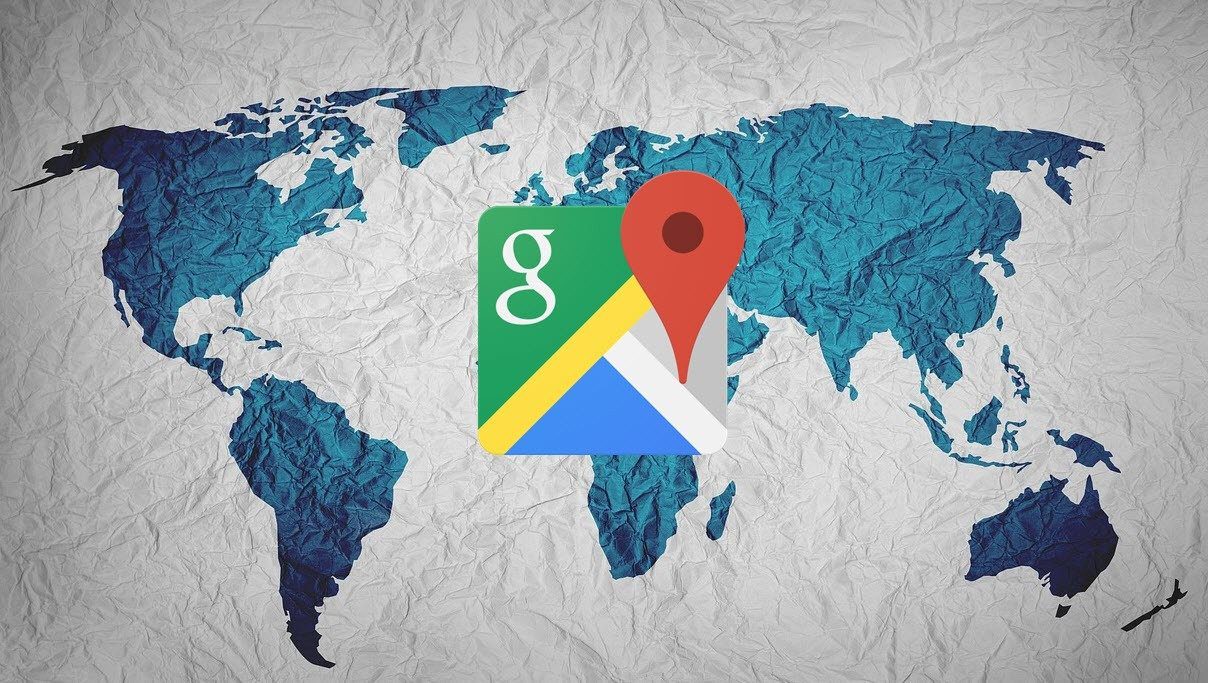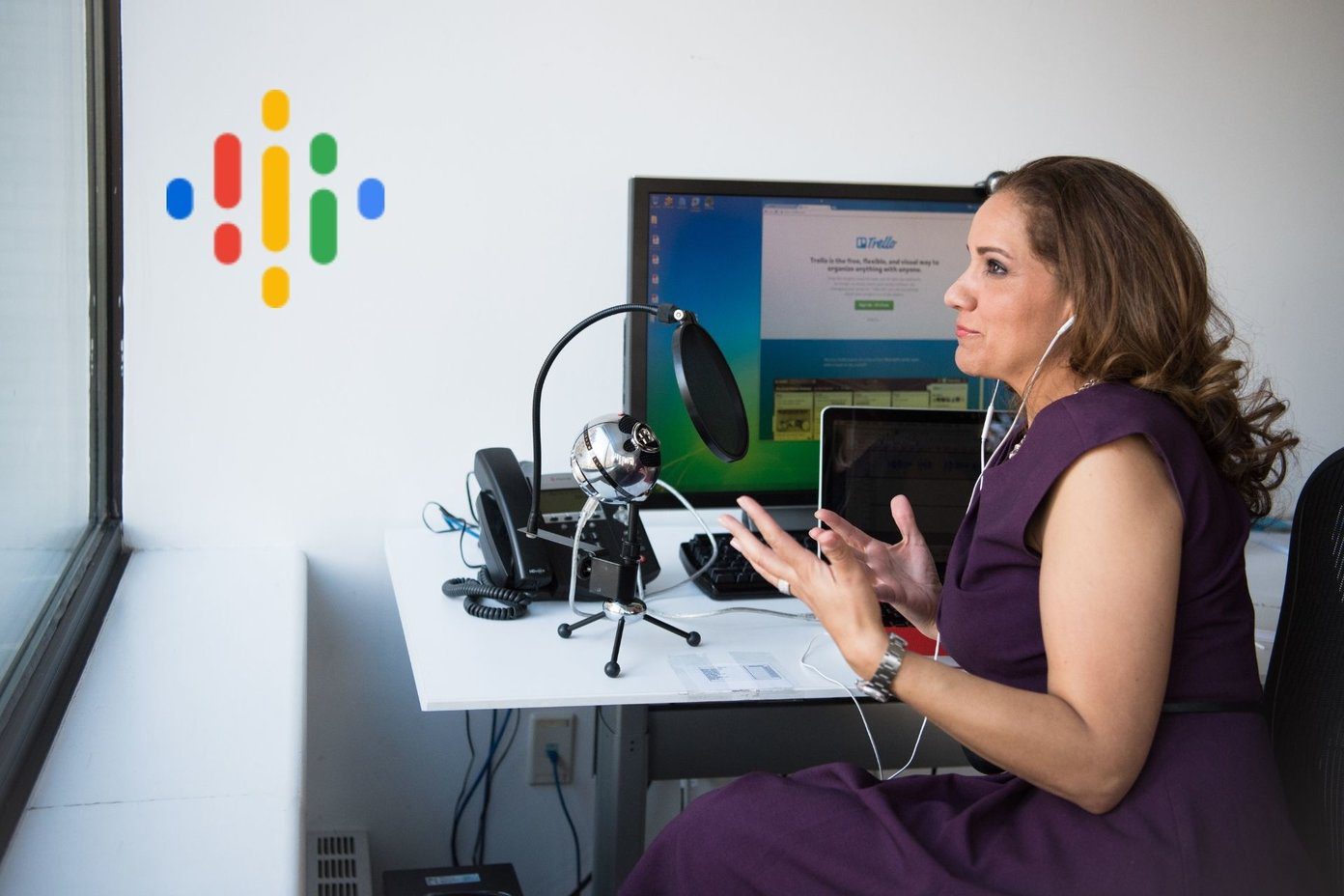Inserting images into Google Sheet cells is handy for presenting charts, graphs, and other visual representations of information. To insert an image into Google Sheets cells, here’s what you should do.
Inserting an Image into a Google Sheets Cell
When you want to insert an image into a cell on Google Sheets, moving or resizing it is the option. Another option is to immediately insert an image that resizes to fit the cell size. The challenge is that resizing the image may reduce its quality most time. We will show you how to insert images into a Google Sheets cell and how to resize cells with the steps below: Step 1: Launch the Google Sheets file to which you need to add the image. Step 2: Choose the cell where you need to add the image. Step 3: Click on Insert in the menu bar. Step 4: Click on Image. Step 5: Select Insert image in cell to launch a dialog box. Step 6: Click on the preferred image source from the dialog box and select the image you need to add to the spreadsheet. Step 7: Navigate to the specific image then click on Insert. Step 8: If the cell size is too small to appropriately display the image, right-click the column label which has the image. Step 9: Select Resize column from the list of options to launch a pop-up window where you can provide the size values. Step 10: Input the size value you desire. Note that the higher the value you provide, the larger the size of the column. You can also opt to fit the column to the size of the data provided. Step 11: Click OK. Step 12: Right-click the row number which has the image. Step 13: Select Resize row from the list of options to launch a pop-up window where you can provide the size values. Step 14: Input the size value you desire. You can also opt to fit the row to the size of the data provided. Step 15: Click OK. An easier way to resize the Google Sheets’ cells is to move the mouse pointer to the edge of the column (left or right edge). Once it turns blue, click and drag until you achieve the size you need.
Moving an Existing Image from One Cell to Another
What if you need to move an existing image from one cell to another? Not to worry, this operation is possible in Google Sheets, and here’s how to do so: Step 1: Click on the cell with the image. Step 2: Right-click on the cell and select Cut from the options. Step 3: Place your cursor on the new cell and right-click. Step 4: Select Paste from the options. The image moves from its current location to the new cell in your Google Sheet.
Inserting an Image over Cells
The final operation we will discuss in this post is inserting images over cells in Google Sheets. In this case, the picture doesn’t get fixed inside the cells. Instead, it appears over the cells, just like the operation’s name implies. As such, it hides the content of the cells behind the image. This operation comes in handy when you need to add some design to your spreadsheet. Here’s how to insert an image over cells in Google Sheets: Step 1: Click on Insert in the menu bar. Step 2: Click on Image. Step 3: Select Insert image over the cell to launch a dialog box. Step 4: Click on the preferred image source from the dialog box and select the image you need to add to the spreadsheet. Step 5: Navigate to the specific image then click on Insert. You can always make adjustments to the image if you need to.
Managing Google Sheets Cells Using Conditional Formatting
Now you know how to insert images into cells in Google Sheets. If you would like to improve how the pictures in your Google Sheets cell look, you can use conditional formatting. The above article may contain affiliate links which help support Guiding Tech. However, it does not affect our editorial integrity. The content remains unbiased and authentic.