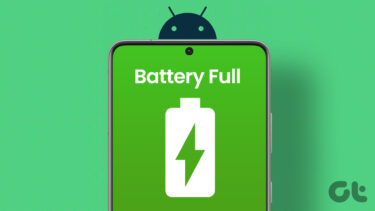Finally, I’ve got my hands on the Galaxy S6 edge+ and had a day or 2 to play with it. SideSync isn’t exactly what I thought it will be, in the sense, it’s not a combination of AirDroid 3 and Pushbullet with something like Vysor. It’s different. Only for Samsung: At the time of writing, this app only works with a handful of Samsung Galaxy smartphones.
Getting Started
The SideSync app comes pre-installed with the Galaxy S6 edge+ but I did notice that it got an update almost immediately I hooked it to the internet. Getting the software for Windows was easy too, once installed both apps try to communicate over Wi-Fi to connect both devices. This process is easy and doesn’t take long (if the signal strength is good). Once the devices are connected, you can actually see and control your smartphone right from the computer itself. Doesn’t matter where the phone is, it’s now controlled via the computer. Of course, you’d have to let go of the fingerprint scan protection option for this to work. Because if that option is enabled, there is no other way to unlock your S6 edge+ or Note5.
Control Apps, Take Calls and Much More
The small pop-up window on the bottom right of your Windows desktop is where you can see what SideSync is up to. Samsung refers to this as your dashboard. All relevant notifications will be available on it and there is a Phone Screen button which you can hit to actually see the phone’s screen on the computer. You can then use your computer’s mouse to control the device from here on end, including launching various apps which are not as great on their desktop avatars (tried taking a picture with the Instagram app on your computer?). You can also take advantage of the multi-window feature that Samsung has for devices like the S6 edge+ to see how much space you have left before deciding to install that game which consumes a lot of storage space. The dialer app will also give you option to make and recieve calls while you’re connected via the app. It’s not as easy as doing it on the phone, but hey, you’ve not even touched the phone and are speaking to your contacts with the help of a few clicks. How cool is that? Works best with a headphone-mic, or the built-in speakers in case of a laptop. Just remember to mute that YouTube video before taking that call, though. Yes, it does remind me of a feature that Apple had introduced for the iPhone. Also, if you want to take a stealthy picture of someone without them noticing, then this could be one way of accomplishing it. (You didn’t hear it from me!)
Copying File is Easy as Drag & Drop
If you didn’t closely see my screenshot above (for Tips), the process of copying files over to the phone is as easy as drag & drop. You can either go to the My Files app and then browse to the relevant folder where you want to copy the files over, or use a 3rd party app like ES File Explorer. But, if you use a 3rd party app, the files get copied over to the SideSync directory rather than the one you tried to copy your files over to. And in the My Files app, everything gets copied pretty simplistically to pre-arranged folders like Audio, Video, Images etc.
Presentation Mode
So, Samsung has decided to call the fullscreen view as Presentation Mode. This enables a user to switch to a no-distraction fullscreen view of the phone’s screen and wherever you move your mouse, there will be a pointer following it. Tap icon and the pointer deepens its color, so if there is anyone watching, it will be apparent to them too. I suppose this will be useful when doing an Apple-like presentation of a new feature on your phone or if you wish to show-off your skills on the latest game you downloaded. Android Mirroring: We’ve covered Android Mirroring in-depth previously, in case you missed it.
See What You Like?
Even though this is not the first mirroring app that we’ve seen for an Android device, Samsung certainly is one of the only few (if not only) OEM to make one for their devices. If you like this idea or want to discuss something on the lines further, do join us in our forums. The above article may contain affiliate links which help support Guiding Tech. However, it does not affect our editorial integrity. The content remains unbiased and authentic.