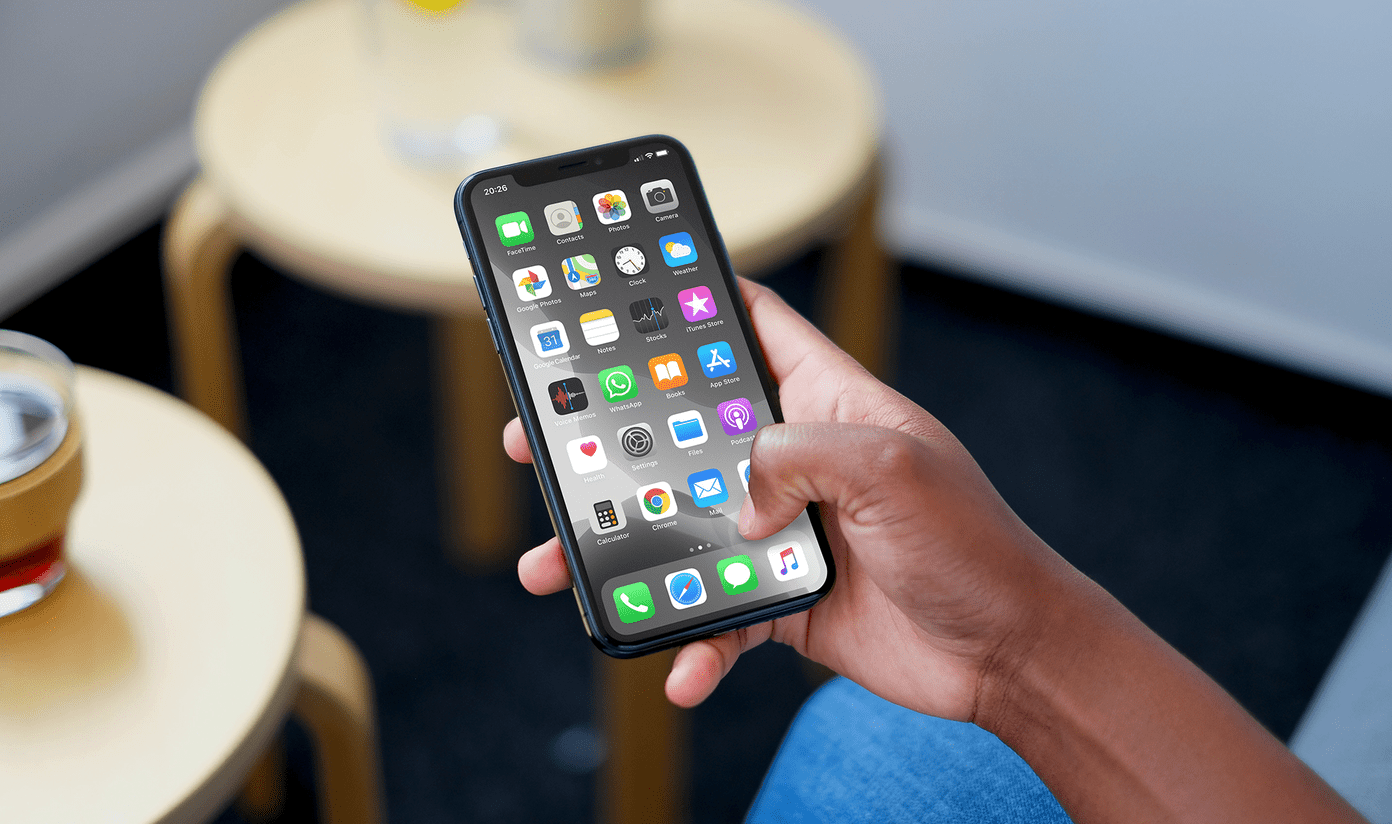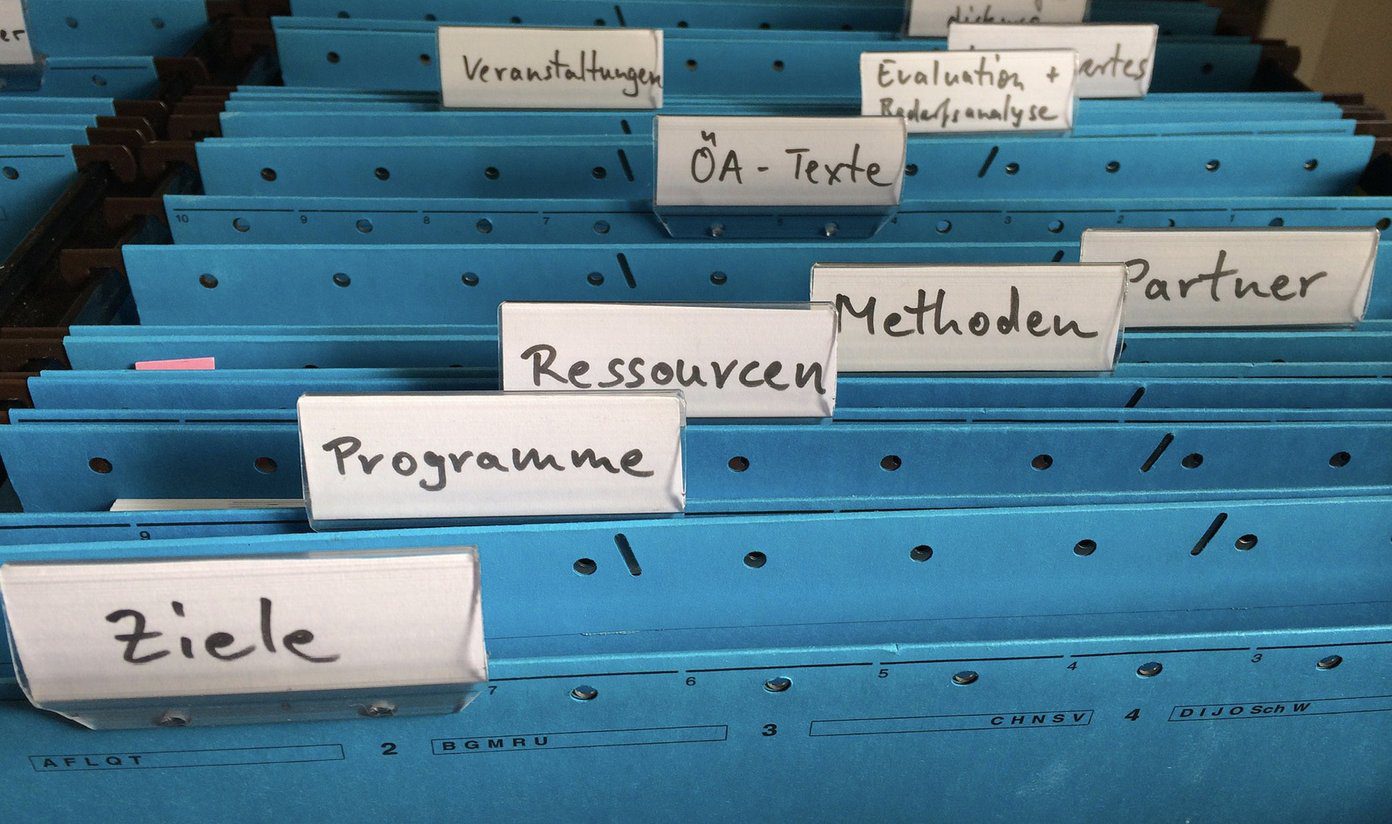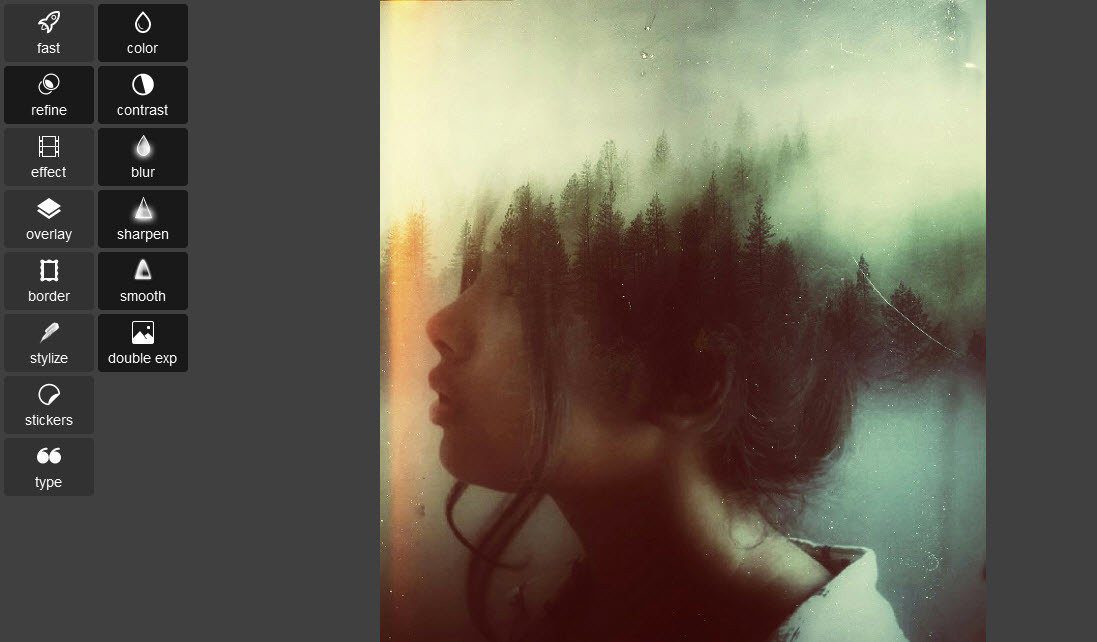What’s worse, is that after the fresh install, there’s no option to open images using the native Photo Viewer and one is stuck with the Modern Photo app unless an alternate viewer like Picasa is installed. Microsoft has not removed it completely, but is hidden from direct access. That’s the reason one will not find it in the Control Panel settings while switching the default app to open images. Moreover, the Photo Viewer files is a DLL file and not an EXE, therefore it cannot be launched directly from Windows Explorer. We will have to tweak some registry files to access the viewer. So let’s have a look at how that can be achieved.
Activating the Windows Photo Viewer
Now, as I’ve stated, Windows 7 and 8 computers still had access to the Photo Viewer. Only the ones which had fresh install missed out on it. Thanks to Edwin, a senior member from TenForum, who pulled the registry file to get the Photo Viewer back on Windows 10. Download the zipped registry file on your computer and extract it to a folder. Now all you need to do, is run the files as administrator and import the key to Windows. Click on YES to confirm that you want to add the registry keys. Having done that, restart your Windows Explorer from the Task manager so that the changes can take effect.
Opening Windows Photo Viewer and Setting it as Default
The next time you wish to open any image with the photo viewer, right-click on it and choose the option Open With—> Other Programs. On the box which pops up, select the option More Apps and you will see Windows Photo Viewer in the list. Now simply select it and click on OK. If you wish to make it the default app, repeat the steps, but this time check the option, Always use this app to open files. Note: The same steps should be repeated to set Windows Photo Viewer as default apps for all the image formats you wish to open with it.
When it’s Time to Move On
You never know when Microsoft might remove the Windows Photo Viewer completely. So once you decide it’s time to move on to the New Photo app once and for all, you can set it as default app from the Windows Settings—>Default app.
All Things Windows 10
If you have recently upgraded to Windows 10, I would recommend you have a look at all the articles we have covered on it. It will really help you in the migration process. For any additional queries, you can drop me a message on our forum. The above article may contain affiliate links which help support Guiding Tech. However, it does not affect our editorial integrity. The content remains unbiased and authentic.