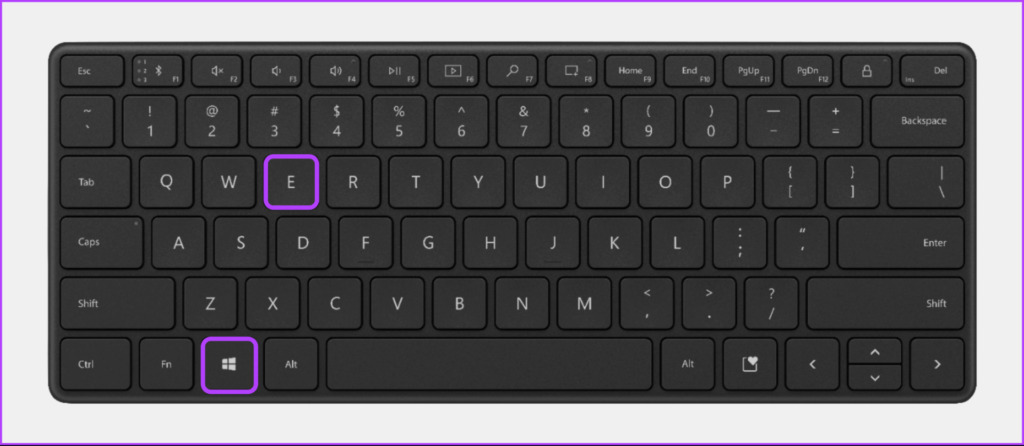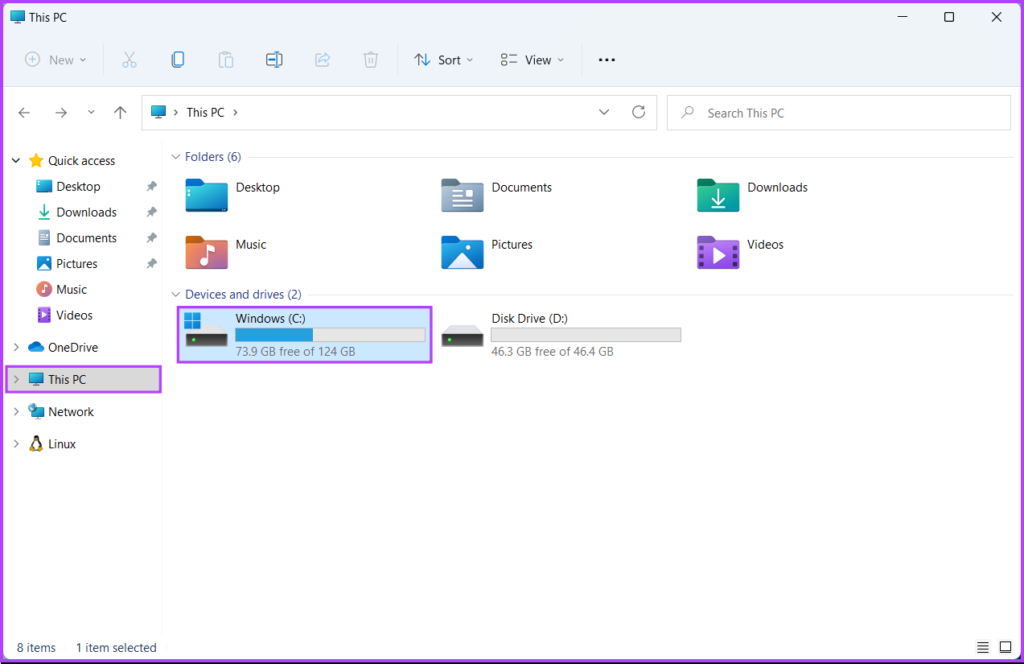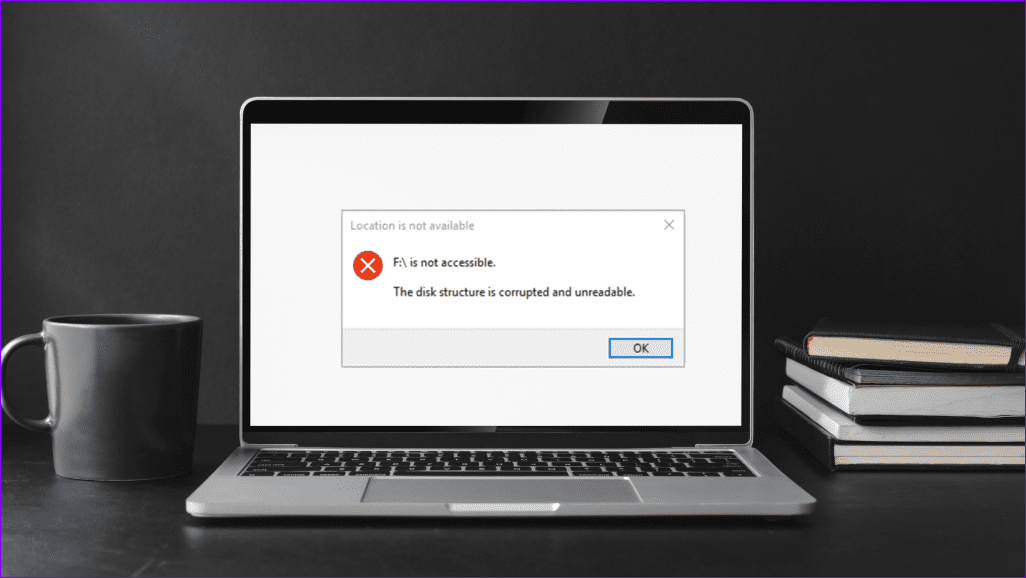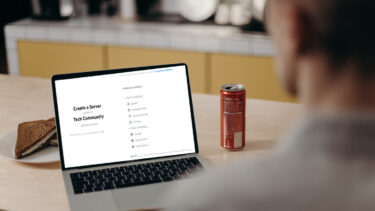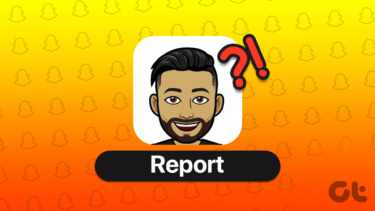Although a battery report sounds useful, generating one is more complex than navigating to the Battery section of the Windows 11 Settings app. That’s why we’ve put together this guide that simplifies the process for you one step at a time, followed by an explanation about how you can easily analyze the battery report you just generated.
How to Generate a Battery Report on Windows 11
Instead of using the conventional Settings app or the Control Panel, you will need to execute a simple command in Command Prompt to generate a battery report on your Windows 11 laptop. Here are the steps for the same: Step 1: Press the Windows + S keys and type Command Prompt. Then, from the results for Command Prompt, click on ‘Run as administrator.’ Step 2: Click on Yes when a User Account Control (UAC) prompt appears on the screen. Step 3: Type the following command into the Command Prompt window and press Enter to generate the battery report. The powercfg /batteryreport part of the command generates a battery report. The /output “C:\battery-report.html” part specifies the file name and location of the battery report that will be saved to the particular location on your computer. You can change the path and file name per your liking by replacing C: with any other drive letter and battery-report.html with something else. Alternatively, you can use the same command to generate a battery report using Windows PowerShell.
How to Access and Read a Battery Report
After you generate a battery report, you may want to access and analyze it to ascertain your laptop’s battery capacity and health. Here’s how you can access your Windows laptop, followed by an explanation regarding how you can read it. Step 1: Press the Win + E keys on your keyboard to open File Explorer. Step 2: When a This PC File Explorer window appears on your screen, navigate to the location where you saved the battery report. If you didn’t change the file location in the previously mentioned command, you can find the battery report by clicking on This PC, followed by your PC’s C: drive. Step 3: Find the battery-report.html file and double-click to open it in Microsoft Edge. Or, if you want to open the battery report in another web browser, right-click on the battery-report.html file. Then from the context menu that appears, click on Open with and select the web browser of your choice (Google Chrome in this case). Once you follow the steps mentioned above, you will see a battery report open up in a web browser, as shown in the screenshot below: The initial steps related to generating and accessing a battery report might seem easy, but it’s a whole other thing reading one with six sections of overwhelming information. Read along as we explain the use and function of each section of the battery report, making things a bit easier for you to understand.
Installed Batteries: This section of the report offers a detailed look at the battery’s specifications on your laptop. You can use this section to find the battery’s manufacturer, capacity, full charge capacity and the number of times the battery has been charged and discharged over its lifetime, denoted by Charge cycles.Recent Usage: This section of the report shows when the computer was actively used, idling/suspended, or connected to the charger over for three days.Battery usage: This section offers a graphical and tabular representation of the battery’s drain over the course of the last three days.Usage history: This section offers a tabular representation of when the battery was running on battery and when it was connected to a charger throughout its entire lifetime.Battery capacity history: This section is responsible for displaying the change in the battery’s charge capacity for its entire lifetime.Battery life estimates: This section of the report offers a calculated estimate of the battery’s overall standby depending on its current charge capacity versus when your laptop battery was relatively new.
The Battery Report gives you details such as how many hours your laptop was charged for, screen on time on a single charge, your battery’s model number and type to find a compatible replacement battery, etc.
Know if It’s Time to Replace Your Laptop’s Battery
Apart from the information listed earlier, the battery report also offers a look at your laptop’s Full Charge Capacity and Design Capacity (listed under the Installed Batteries section). You can use both details to estimate if you need to replace your laptop’s battery, as detailed in the next paragraph. To determine if your laptop’s battery needs replacement, subtract the Full Charge Capacity from the Design Capacity. If the subtracted capacity is less than half of the Design Capacity, you’ll need to replace your laptop’s battery. If the battery capacity goes lower, it means your laptop’s battery can’t hold the same amount of power as it could when it was new. So, you’ll need to charge your laptop more frequently to maintain the same amount of screen on time. In our case, 48,944 mWh – 26,706 mWh = 22,238 mWh, which means that the battery health is slightly below half of the Design Capacity (48994 mWh ÷ 2 = 24,472 mWh) and needs replacement. Do let us know what results were you able to come up with, in the comments section below. The above article may contain affiliate links which help support Guiding Tech. However, it does not affect our editorial integrity. The content remains unbiased and authentic.