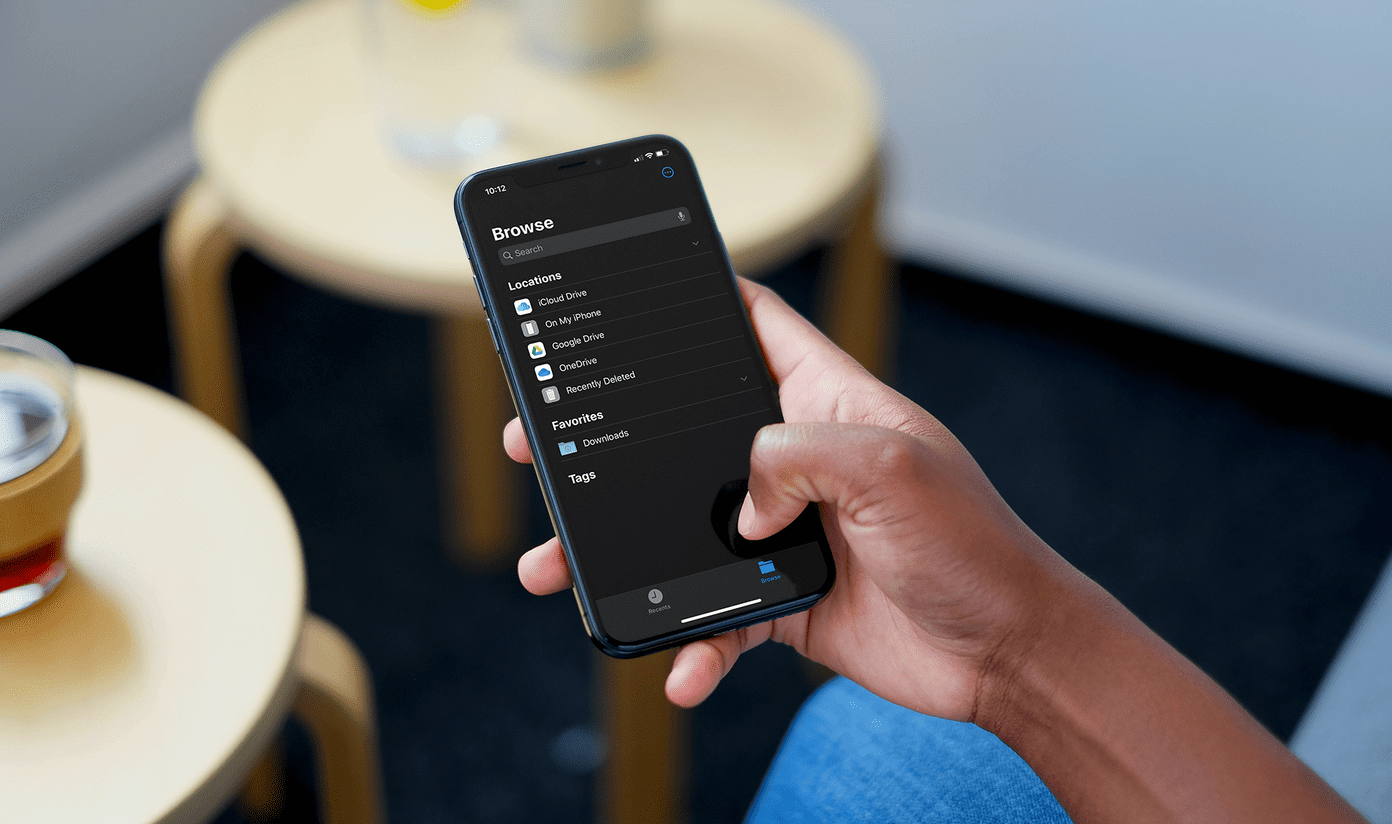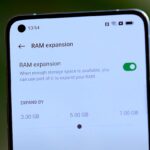Random access memory, or RAM, acts as storage for ongoing tasks and functions necessary for modern computing. It’s best known for its role in multitasking. If you’re using up most or all of your RAM, you could run into issues. While previously you might have been able to upgrade your Mac’s RAM, many MacBooks nowadays don’t allow for this. My 2011 MacBook Air has 4GB of RAM and I’m stuck with it until I buy a new laptop. What you can do instead, to somewhat remedy the issue, is use software tools to free up some RAM. Here are two good options.
Quick Fix: Memory Clean 2
My once almost consistently quiet MacBook Air now has the fan spinning even when I only have a browser window and Messages open. Upon inspecting what could be the cause, I found that at any given time I only had 100MB to 500MB of available RAM. So I looked for an easy solution and found one in the Mac App Store: Memory Clean 2. Memory Clean sounds exactly like what it does, it cleans your memory. You won’t lose any data or anything like that. The app shows you a breakdown of how your Mac is using up RAM and how much is available. With the click of a button, Memory Clean digs around for areas behind the scenes where it can free up memory and does just that. The app is free and on average I manage to clean 100MB to 300MB every time I use it. You can always just keep cleaning Clean after each cycle until it frees up the amount you want, though with each click the amount it can clean gets smaller. I also recommend the $4.99 paid upgrade for “Extreme Clean” which tends to clean anywhere from 400MB to 700MB for me. It takes a few seconds longer to work, but after one run-through I can already begin to hear my MacBook’s fan slowing down. The only downside is that once you start doing other things on your Mac again, RAM usage goes back up.
Detailed Fix: Activity Monitor
If you want to get the job done yourself and make some more permanent changes to your RAM usage, use Activity Monitor. This is an app that comes with macOS and lets you monitor CPU usage, battery life and memory among other things. Open Activity Monitor and click the Memory tab. At the top of the list, click Memory to sort processes by memory usage and make sure ones using the most are at the top. If you recognize the process or app hogging your RAM, click the Information icon and click Quit to ditch it and free up that memory. Note that this will close the app. There are likely a lot of running processes here you don’t recognize. You’re better off leaving these alone as they could be essential to your Mac. Once you figure out which apps hog memory that you don’t necessarily need, you should then prevent them from automatically launching at startup too. ALSO READ: How To Speed Up a Slow Mac The above article may contain affiliate links which help support Guiding Tech. However, it does not affect our editorial integrity. The content remains unbiased and authentic.