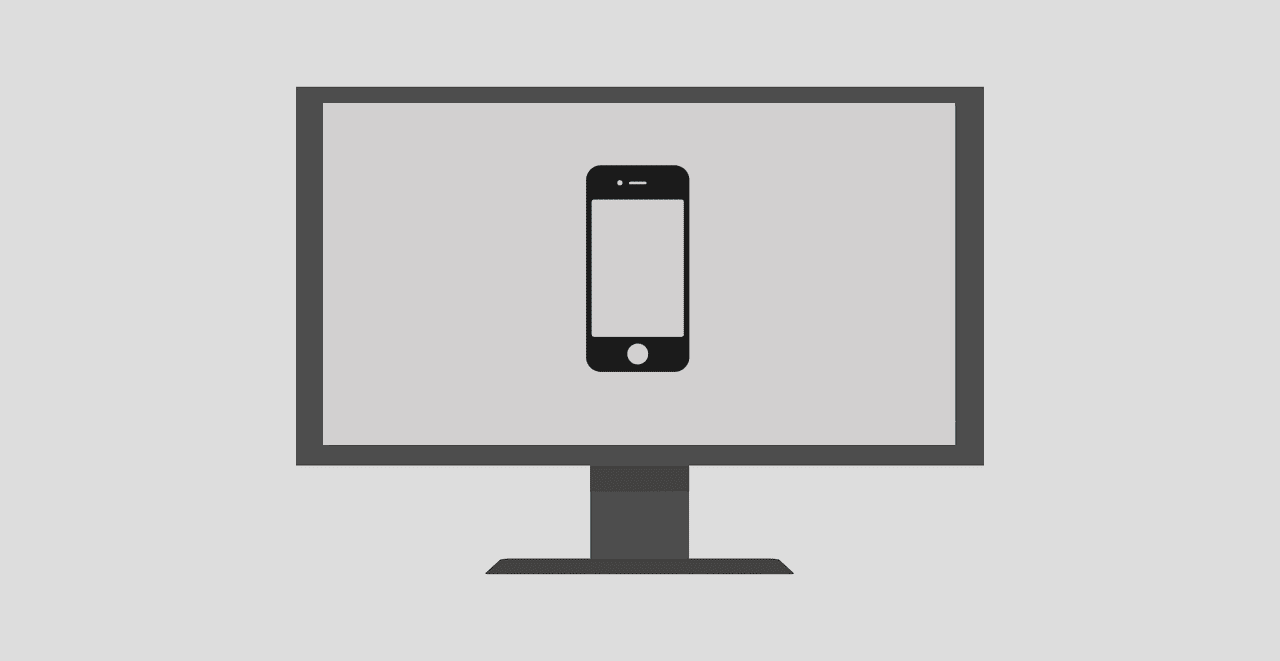Here is the short version. You have a trial version of the Office installed. You like what you see and decide to buy the official version and install that too. You see the error — This action is only valid for products that are currently installed. Now, you need to get rid of the trial version and fix the official version to remove all possible conflicts. Let’s begin.
1. Remove Trial Version
Whether you have a single app like Word or Excel or the entire Office suite, you cannot install and use both the trial and licensed version on the same machine. That’s when you see the error. Search for and open Control Panel from the Start menu. Search for ‘uninstall’ in the search bar and click on Uninstall a program. You will see a list of all the apps and software installed on your Windows 10 computer here. Search for the trial version of Office that you have installed, and not the licensed version. Then, select it, and click on Uninstall at the top. Remove any individual trial version of Office apps that you may have installed here. Don’t remember installing the trial version? A trial version may have come pre-installed on your Windows 10 computer. It is also possible that the app suite was installed as part of another app that you downloaded and installed from the web. Sneaky but known to happen. Sometimes, the error presents itself when the trial version expires and not before. In either case, you have now removed the trial version which was causing a conflict with the licensed version of the Office suite resulting in the ‘This action is only valid for products that are currently installed’ error. Pro Tip: Working on something urgent that can’t wait? You can use the free version of Office in the browser. You can always come back later to continue with the guide. You can bookmark this page, so you don’t have to hunt it down again.
2. Repair Licensed Version
Why should you repair the licensed version of the Office? That’s because the conflict may result in corrupt files and whatnot. These conflicts may continue to throw the validity error that we saw above. Open Control Panel again and go to the app list where you uninstalled the trial version of the Office app. Only this time, select the licensed version and click on Change. Click on Allow when asked to let the app ‘make changes to this system’ pop-up. There are two options in front of you. The Quick Repair will work offline and repair most issues with your Office installation. Only choose this if you are in a hurry or don’t have an active internet connection. The second option is more recommended. It will require an internet connection. So make sure you are connected to a Wi-Fi network. This method will also take more time, so connect your computer to a power outlet. On the plus side, it will resolve all issues. Click on Online Repair and follow on-screen instructions after that. I would suggest a reboot after the repair is done before checking if Office is working correctly or not. Note: The old Office shortcut that you might be using will no longer work. Create a new shortcut for your desktop and/or Taskbar and then launch the app.
3. Reinstall Licensed Version
Follow this step only if the second step mentioned above fails to work. In either case, the first step is mandatory. You must uninstall all copies of the trial version before expecting the licensed version to work correctly. Now, since the repair has failed to work, let’s uninstall the Office suite and install it from scratch. Uninstalling apps from the Control Panel may leave registry entries and some other junk files behind. I would recommend using Revo Uninstaller. The app will cost you $25 and it is worth every dime. You try the free version first as well. That will remove existing apps but won’t touch junk files of apps already removed. If you don’t want to invest right now, there are other ways. Microsoft provides a detailed guide on how to uninstall Office, and there is a link for each Office version on the page. Don’t be overwhelmed. Just read it once completely, understand it, and then go through it again, one step at a time. The steps are simple. Download and run the Uninstaller and select the Office version you want to remove. Reboot your computer once when asked, and finally, the uninstaller will remove Office. You will see certain prompts/dialogue box asking for permission, so read and allow them. If the app was installed from the Microsoft Store, you might have to uninstall it from there. Again, Microsoft has written a detailed but easy guide on removing Office completely. Once done, install Office from scratch again and input license code to activate it, just the way you did last time. You can also install Office from the Office Setup page. Open it and follow the on-screen instructions from thereon. And you are done.
Conflict of Interest
The problem is quite simple if you know what it is. Two different versions of Office installed on the same machine, both vying for OS’s and your attention. That never ends well, even in real life! Anyways, once you remove the trial version and do a clean install of Office or repair the older version, there should be no problems. Next up: Want to install two different versions of Office on the same computer? Click on the link below to learn why it’s too much trouble and what you need to consider before going ahead anyway. The above article may contain affiliate links which help support Guiding Tech. However, it does not affect our editorial integrity. The content remains unbiased and authentic.