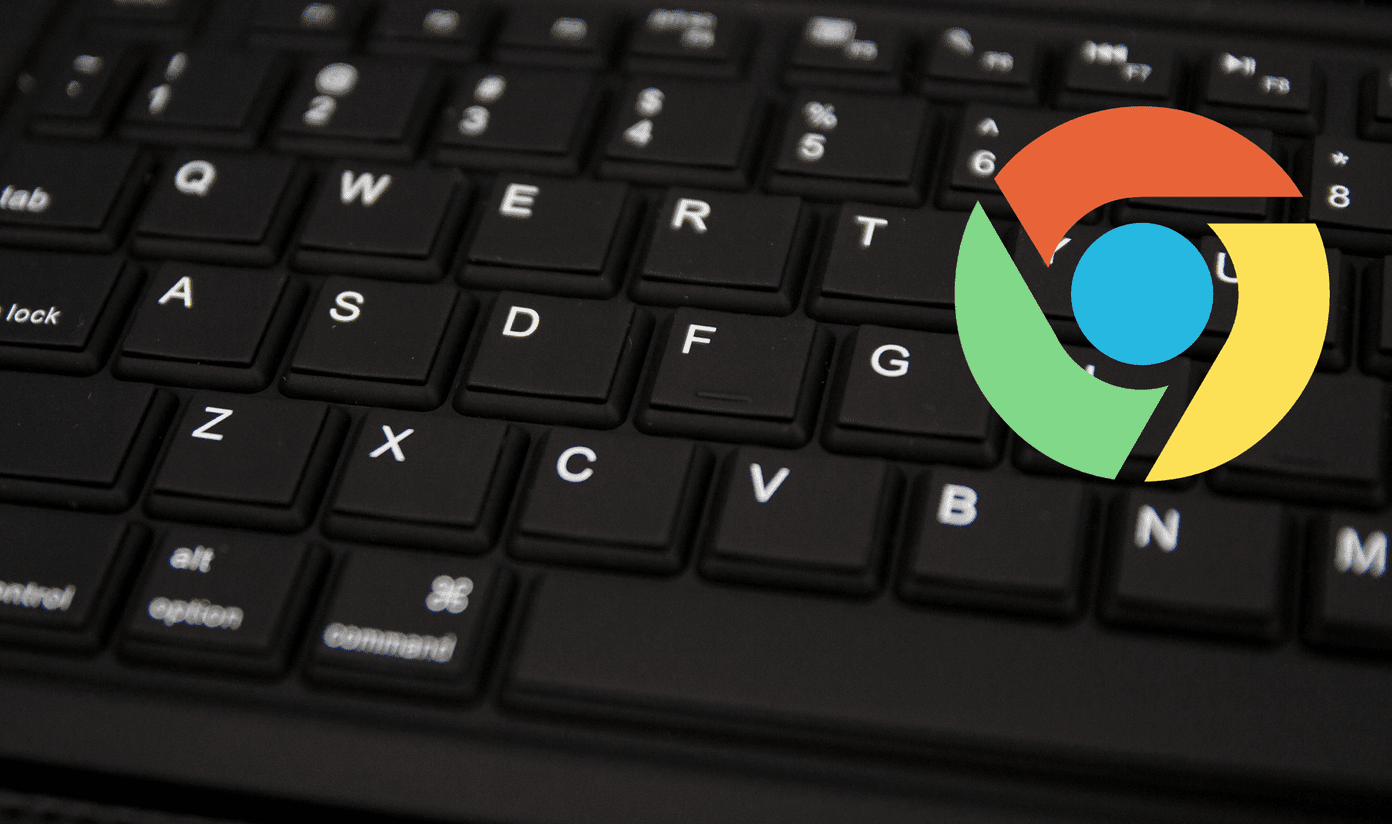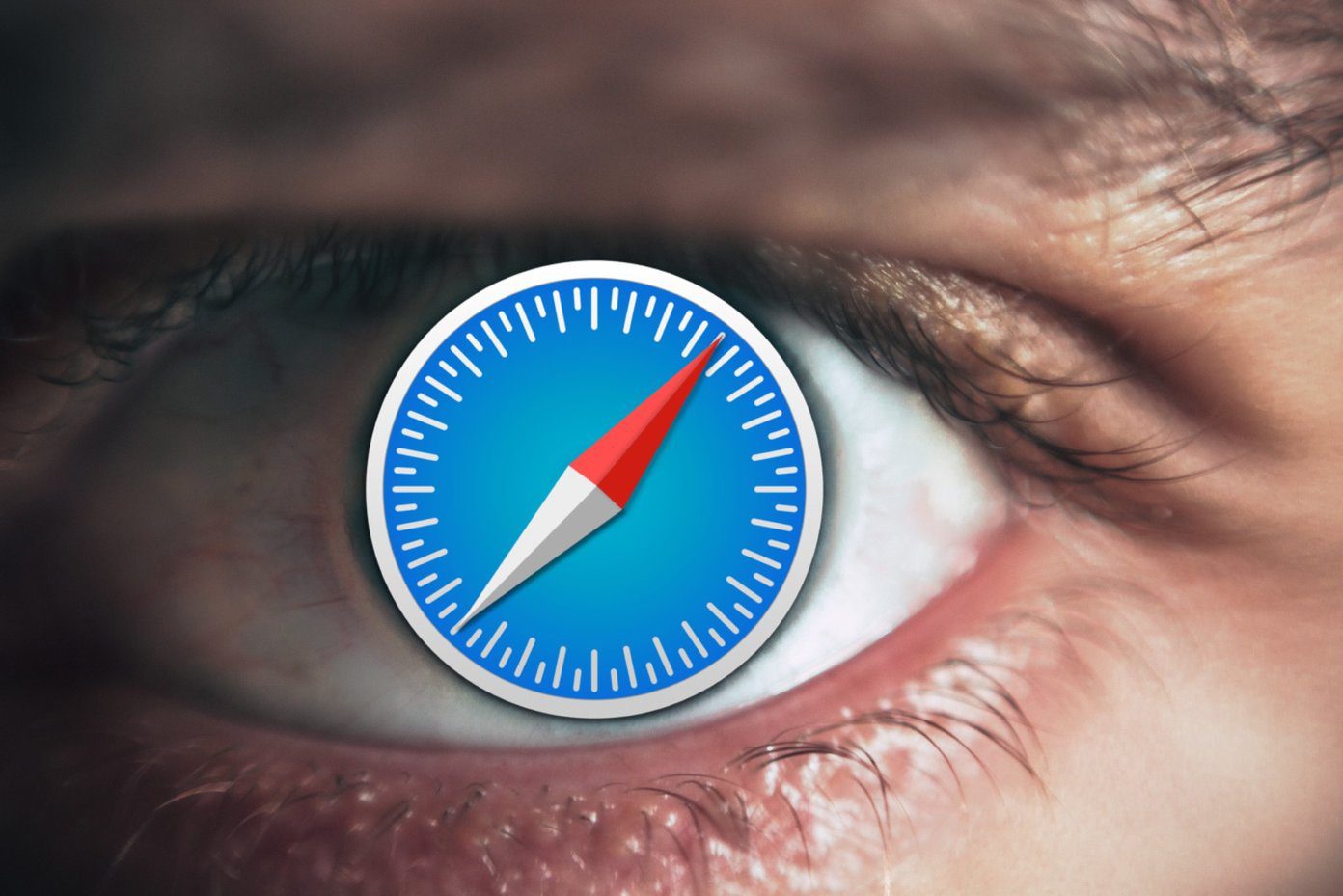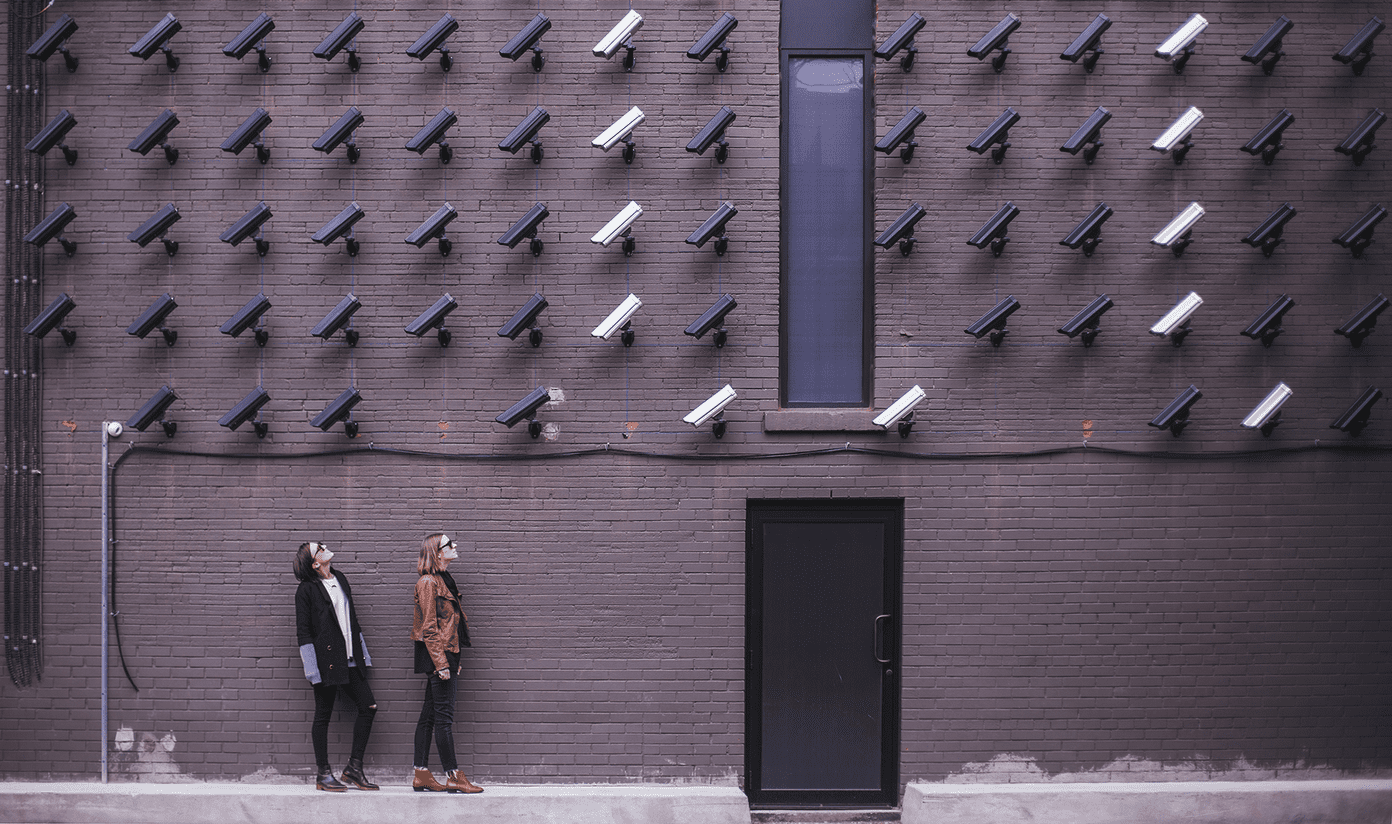However, you may run into specific issues when using Chrome’s Create Shortcut functionality. For example, certain shortcuts that you create will launch in normal Chrome windows, complete with tabs and the address bar visible. Or you may find the option grayed out and unusable. That said, let’s take a look at several fixes that can help you get this vital feature rolling in the right direction.
Create Website Shortcuts With No Address Bar
Chrome’s Create Shortcut functionality is easy to use. However, you must configure the browser to open the website in its dedicated window (without tabs and the address bar) during the creation process. Otherwise, any shortcut that you create will open in normal Chrome windows by default. After loading a website, open the Chrome menu, point to Tools, and then click Create Shortcut. On the pop-up box that shows up, make sure to check the box next to Open As Window. Click the Create button to create the shortcut. You can now open the website in its own dedicated Chrome window (without the address bar) whenever you double-click it via the desktop.
Configure Pre-Existing Shortcuts to Disable Address Bar and Tabs
If you’ve already created the shortcuts, you don’t have to go through this process. The app launcher in Chrome should let you reconfigure how the shortcuts function quite easily. Start by typing chrome://apps into the Chrome address bar. You will then see a list of all the website shortcuts that you’ve created using Chrome over time. Simply right-click the shortcut that you want to open in a dedicated Chrome window (with no tabs and address bar visible), and then click Open as Window. Now head back to your desktop, and then double-click the shortcut. And voila! It should open in its dedicated window.
Fix Create Shortcut Option Grayed Out Issue
At times, you will find the Create Shortcut option grayed out. That happens if you are using an Incognito window or a Guest window in Chrome. To resolve the issue, you must use a normal Chrome window. To switch to normal browsing mode while in Incognito mode, open the Chrome menu, and then click New Window. Load the website that you want to create a shortcut to, and you should be able to access the Create Shortcut option without issues. To get out of Guest mode, click the Guest profile icon, and then click Exit Guest. Once again, load the website in a normal Chrome window, and you can then access the Create Shortcut option once again. However, the Create Shortcut option will still appear grayed out on new tab pages or in Chrome’s internal pages (such as the Settings page). Chrome restricts you from creating shortcuts to these pages by design.
Fix Website Shortcut Not Showing On Desktop Issue
If the shortcut to a website doesn’t show up on your PC or Mac, it’s relatively easy to fix the issue. Start by visiting the Chrome app launcher (type chrome://apps into the address bar). Right-click the shortcut, and then select Create Shortcuts on the context menu. Check the box next to Desktop, and then click Create. You should then find the shortcut present within the desktop again. If the shortcut fails to appear, you must then delete the shortcut and create it anew. To do that, right-click the shortcut within the Apps Launcher, and then click Remove From Chrome. Afterward, load the website within a normal Chrome window, and then recreate the shortcut — make sure to check the Open As Window option if you want the shortcut to open in a dedicated Chrome window.
Bonus Tip — Installing Progressive Web Apps
Starting with Chrome version 70, the browser now lets you install certain websites as progressive web apps. Otherwise known as PWAs, these ‘apps’ work similarly to ordinary website shortcuts, but feature bolstered functionality such as notification support and faster load times. After loading a website, check for a ‘+’-shaped icon to the right corner of the address bar. If you see one, click it, and then click Install. By default, ‘installing’ PWAs will configure the shortcuts to launch in their dedicated windows, which lets you skip the additional step of checking off the Open As Window box when using the Create Shortcut option. However, do remember that you will not see this option on the majority of websites — if that’s the case, then you must use the Create Shortcut option instead.
Pick Your Shortcut
Website shortcuts are incredibly convenient. Getting them to work in their dedicated window will help you focus on the task at hand and improve productivity. However, do look out for the PWA versions of sites. Installing them is not only far more convenient, but they are also a blast to work with. Next up: Got those shortcuts up and running again the way you want? The next post shares seven other Chrome tricks to boost productivity. The above article may contain affiliate links which help support Guiding Tech. However, it does not affect our editorial integrity. The content remains unbiased and authentic.