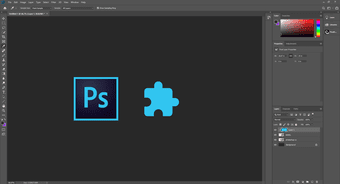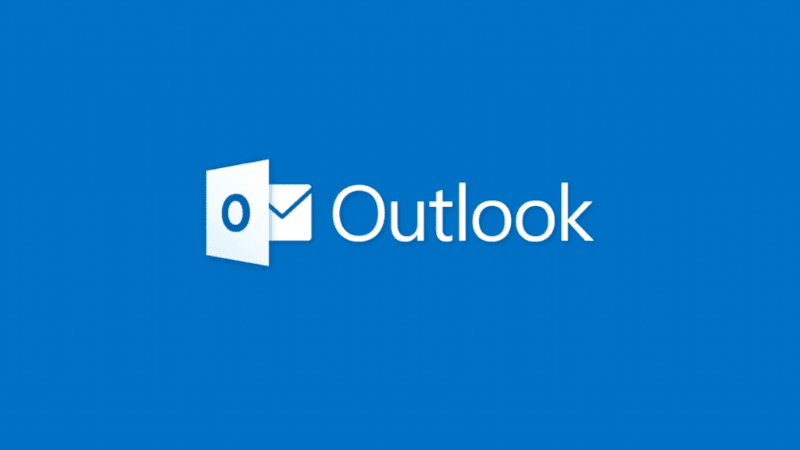Let’s take a look.
Using Levels and Vibrance Adjustments
Let’s take this photo of a landscape and open it in Photoshop. On the right hand side of the Photoshop window, head to the Adjustments panel. In this panel you will find a series of simple, but very useful tools used to change your photos or images in different ways. The very first one you should try out is the Levels adjustments tool (shown on the image below). Notice that when you click on it, a new layer is created (bottom right) for all the changes you will make using this tool. The Levels tool gives you control of the overall balance of whites and darks within your image. If you look closely, you’ll notice that this option can be adjusted using three different control sliders. The white slider controls the whites in the photos, while the black one takes care of all the darker tones. The middle slider controls the overall color balance of your photo. In the case of this image, I found that it felt a bit muted. To change this, I increased both the darks and the whites to give it a more dramatic tone. Cool Tip: At the bottom right of the Photoshop window, you will see the Layers tab, click on it and you will notice a Levels layer (could be named ‘Layer 1’ or something like that). Click on its eye icon on the left to turn all your changes on and off, allowing you to have a good look at your progress so far. After adjusting your image, if you feel there is more that could be done with it, you can also use the Vibrance adjustment tool. With both Vibrance and Saturation, you are able to boost a photo’s color quite dramatically, making it look more alive. Just like shown below. Now that you know what these adjustment tools can do, let’s take a look at other useful ones.
Using the Exposure and Eye-dropper Tools
Once you change your image a bit here and there using the Levels tool mentioned above, you can use the eye-dropper (located to the left of the Levels panel) to sample either a dark, white or grey tone color that is too distorted and have Photoshop ‘fix’ it. You can also add an Exposure adjustments layer, which allows you to bring down areas of your image that are overexposed. Generally, this is the ideal adjustment to use if you have images that are too bright. In addition to this, you can also use the Photo Filter adjustment to bring more warmth to your image or to cool it down if you wish. Now here’s a really cool aspect of Photoshop when you work with adjustments like these: all of the adjustments that you can see on that Layers panel (including the ones we have worked with) are nondestructive. So you can literally switch any of them off in the layers panel and drag it to the trash below. Your image will look as if the adjustment had never been used. That’s about it. Next time you have an image that you plan on sharing, give it a run on Photoshop using the tools mentioned above. You might find it improves dramatically. The above article may contain affiliate links which help support Guiding Tech. However, it does not affect our editorial integrity. The content remains unbiased and authentic.