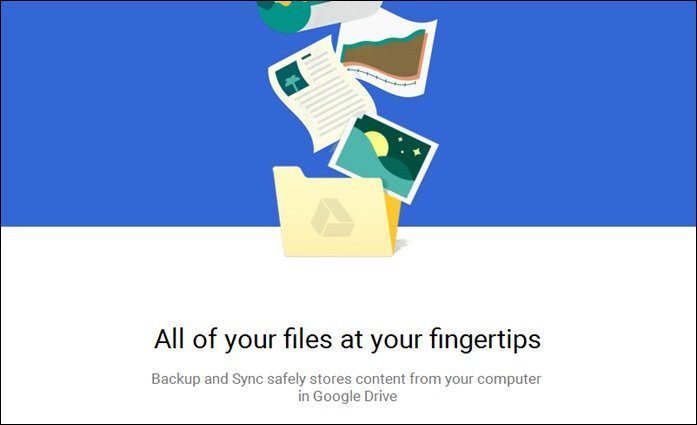Google Photos is more than just a gallery app. It’s an excellent photo backup service that also churns out neat edits from time to time. Plus, you can always go back in time to check your old memories. And the good thing is that you can search both by dates, place and as well as text. Over time, Google Photos accumulates thousands and thousands of these memories. So, how do you download all these photos to your computer (or phone) at once? For starters, selective downloading is out of the question if you want to download more than a dozen photos. The manual process of downloading the pictures is too much of a hassle. Then there’s the inconvenience of unzipping the files and then re-arranging the photos as per your preference. More importantly, there’s no support for external downloaders or to resume downloads later. In short, its a time consuming and an unpredictable affair. So, what do you do in such situations? Well, how does the idea of downloading all your Google Photos, Albums and Shared albums in one place on your computer sound? Not only will you get everything under one roof, but they also do not take up space on your system. Sounds exciting? Well, let’s get started.
How to Download All Your Google Photos Albums
We’ll take the aid of a third-party tool named RaiDrive. This one creates a network drive of Google Photos’ storage on your PC, and in this way lets you explore all your files and folders from the convenience of Windows Explorer. Yep, there’s your space saved since it doesn’t sync the entire folder/drive to your PC. Download RaiDrive Step 1: After you install the tool, click on the Add icon at the top. That will give you the option to choose which Google service you’d like to connect. Step 2: Next, select Google Photos from the box. At this point, the app will give you the option to choose the drive name. While the default name is Z, you can pick any letter of your choice from the drop-down. Step 3: Now assign a name to the Drive. Since I have attached a couple of other network drives, it lets me distinguish between all the drives. Once you have verified all the settings (Reconnect at sign-in, Proxy), hit the OK button. You’ll be asked for the Google Account details and the required permissions. Step 4: After the app verifies your credentials, your Google Photos account will be linked to RaiDrive. Initially, you won’t see much progress as the tool will first index and then pull the content to your PC. The best part of the RaiDrive’s Network Drive is that all your photos are arranged neatly into folders that you can browse conveniently. Plus, the Sharing folder will contain all the photos and albums that you have shared with your friends and buddies. Pro Tip: Connecting Google Photos is just the tip of the iceberg. You can also connect RaiDrive to your Google Drive
Things to Keep in Mind
1. Read-Only Access
RaiDrive only gives read-only access to Google Photos. That means you can view all your photos and if you want, save them to a physical location on your computer. However, you can’t directly upload from your PC to Google Photos. To do that, you’ll have to upload files either through your phone or via the Sync and Backup tool.
2. Indexing Might Take Time
Depending on the number of photos and your internet connection, it can take quite a bit of time to index the content of Google Photos.
3. Photo Quality
Again, the quality of the photos will be as per the one you chose while taking their backup. If you had selected Original Quality, the same would get reflected here.
4. Forever Connected
To see and access all the photos, it goes without saying that your PC will have to stay connected to the internet.
5. Check the Bandwidth Consumption
Also, if you want to have a check on the bandwidth consumption, simply right-click on an album and see the size of the disk, just like you’d do on Windows explorer. Note:
How to Disconnect a Network Drive from Google Photos
If you decide someday, that you do not need a network drive, you can disconnect it in a few steps. Open the RaiDrive and click on the little Stop button. After that, the Drive will disappear immediately from your PC. However, the RaiDrive will have access to your photos. To remove it, go to your Google Account and select Security from the left pane. Visit Google Account Next, scroll down and click on the panel that says Manage third-party access. That will give you a list of all the tools and service which has access to your Google account. All you have to do is select RaiDrive and select Remove Access. That’s it.
Download Photos like a Pro
That’s how you can access and download all your Google Photos albums all at once to your Desktop and PC. The best thing is that the process is simple and doesn’t take much time. Most importantly, it doesn’t eat up unnecessary space on your PC. The above article may contain affiliate links which help support Guiding Tech. However, it does not affect our editorial integrity. The content remains unbiased and authentic.