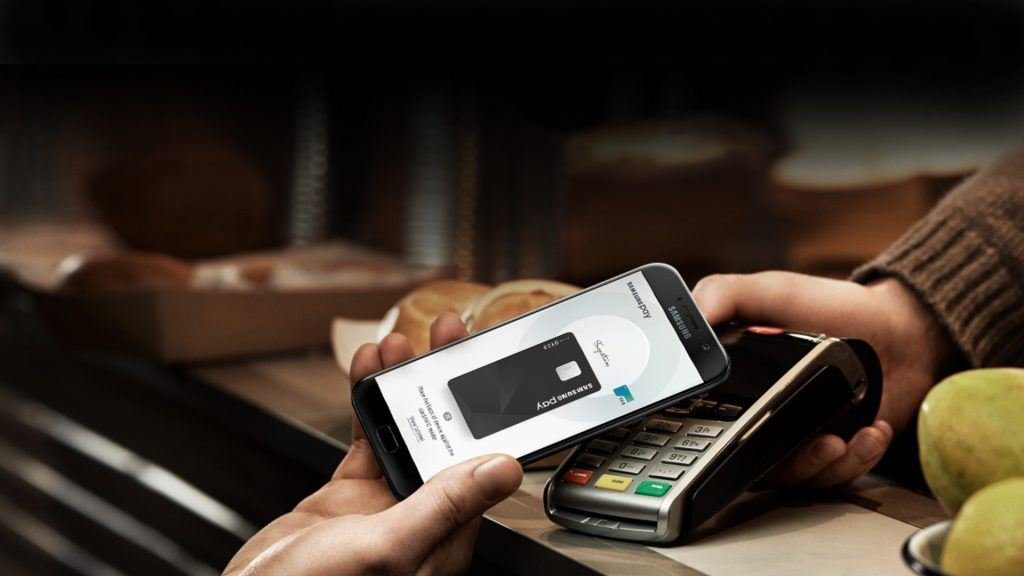When users try to use the swipe gesture to go home or open the multitasking menu, they accidentally open the Samsung Pay interface. This is frustrating as you are likely to use the navigation gesture more often than the Samsung Pay app daily. The Samsung Pay shortcut via the swipe up gesture is there for convenience so that you don’t have to search for the app in the App drawer to quickly checkout the purchase at the store. However, if you are already invested in the Google Pay ecosystem, Samsung Pay might be an irrelevant add-on for you. Read along to learn how to disable Samsung Pay swipe up gestures on Samsung Galaxy phones and continue using navigation gestures as intended.
Disable Samsung Pay Swipe Up Gesture from Home Screen
Using the trick below, you can keep using Samsung Pay on your phone but disable the annoying swipe up gesture from the home screen and lock screen. Step 1: Swipe up from the bottom or use the App drawer menu to open the Samsung Pay app. Step 2: Tap on the hamburger menu at the upper left corner and select Settings. Step 3: Select Quick access under the Payment menu. Step 4: Disable toggle Samsung Pay access from the Lock screen, Home screen and Screen off. That’s it. You have successfully disabled the Samsung Pay swipe gesture from all the places on your phone. With that, you lose quick access to the service as well. We will recommend placing the app icon on the Home screen for easy access during payment.
Revert to Navigation Buttons
Using this trick, you can keep using the swipe up gesture to summon the Samsung Pay service, and it won’t interfere with navigation gestures. Go through the steps below. Step 1: Open the Settings app on your Samsung Galaxy phone. Step 2: Navigate to the Display menu. Step 3: Tap on the Navigation bar. Step 4: Select Buttons under the Navigation type. From now on, you can use navigation buttons to navigate the OS and continue using the swipe up gesture from the home screen and lock screen to access Samsung Pay. No more confusion between the two actions.
How to Uninstall Samsung Pay on Samsung Galaxy Phones
The latest Galaxy phones allow users to remove Samsung Pay from the device altogether. There are a couple of reasons to do that. You are already invested in the Google Pay ecosystem and only opts for Google’s service to pay at terminals. Another reason can be your local bank’s unavailability on Samsung Pay. Follow the steps below to remove Samsung Pay from your Galaxy device. Step 1: Locate the Samsung Pay app in the App drawer. Step 2: Long-press on the app icon and select Uninstall from the floating menu. Step 3: Confirm your decision and you are good to go without Samsung Pay on the Galaxy phone.
How to Reinstall Samsung Pay on Samsung Galaxy Phones
Let’s say your local bank has finally added support for Samsung Pay, and like many other users, you also want to take advantage of the mouth-watering Samsung Rewards program with Samsung Pay. If you have uninstalled Samsung Pay before, it’s time to reinstall it again. However, you can’t just go to the Google Play Store and download the app. Samsung doesn’t distribute Samsung Pay through Google Play Store. You need to use Galaxy Store to reinstall Samsung Pay. Read along to learn how. Step 1: Locate the Galaxy Store in the App drawer menu and open the app. Step 2: Tap on the search menu at the top and search for Samsung Pay. Step 3: Install the app from the following menu. After a successful installation, you can set up bank cards and start using the service. While you are at it, don’t forget to disable the swipe up gesture using the trick above.
Disable Samsung Pay Gesture on Galaxy Phones
Using the tricks above, you can completely customize the Samsung Pay experience on your Galaxy phone. Based on your personal preference, you can disable the Samsung Pay gesture, remove the app, or continue using the Samsung Pay service with navigation buttons. How’s your experience with Samsung Pay so far? Sound off in the comments section below. Next up: Samsung offers an alternative to most Google apps on Galaxy phones. Read the comparison post below to learn all the differences between Samsung and Google apps. The above article may contain affiliate links which help support Guiding Tech. However, it does not affect our editorial integrity. The content remains unbiased and authentic.