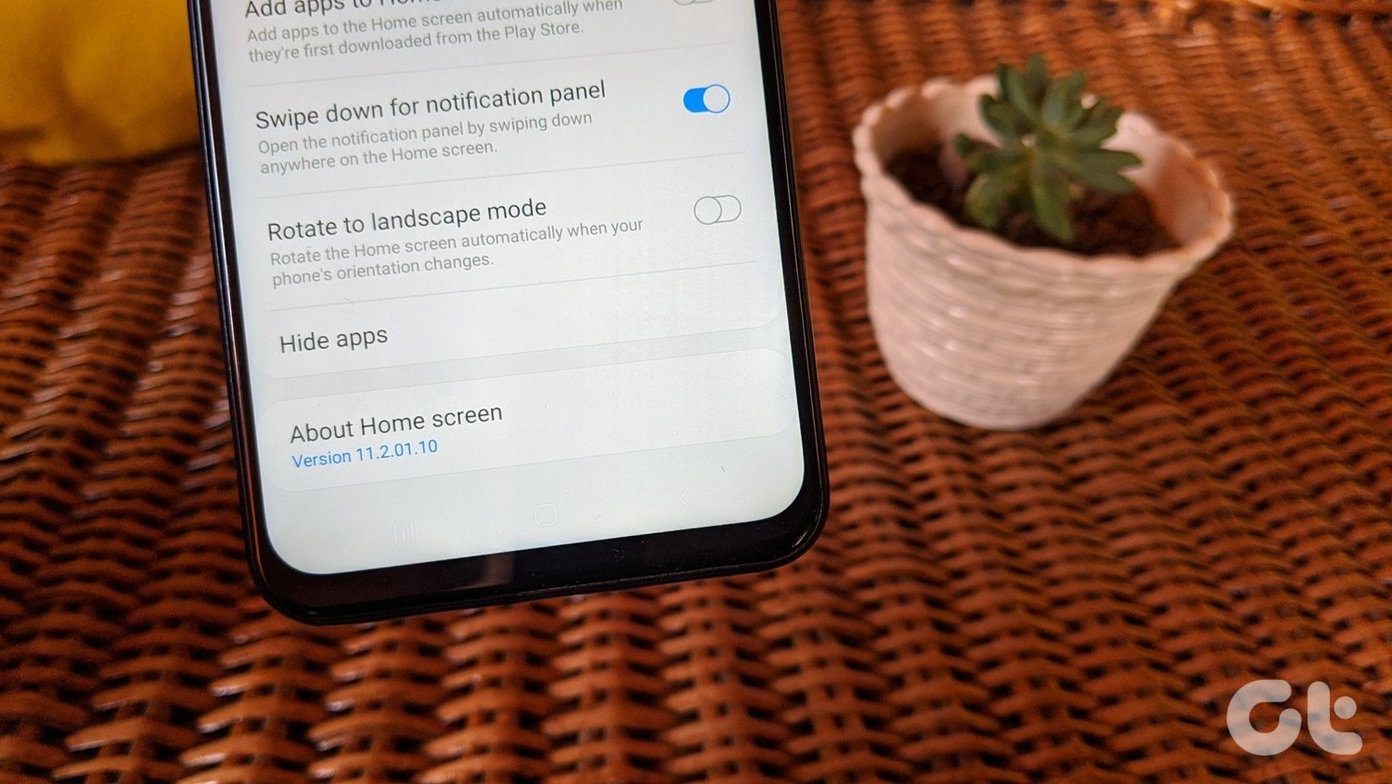On Windows 10, OneDrive makes use of various badge types to relay file statuses. For the most part, they serve their purpose well by letting you know whether your files are either actively syncing or already synced with the cloud. But only until you change File Explorer’s View mode to List or Detail, which is where things start to get tricky. Needless to say, the green check marks displayed over fully synced items don’t quite fit well the minuscule icons that the List and Detail modes feature, thus making it next to impossible to distinguish between certain file types. For example, when was the last time you accidentally opened a Word document thinking that it was an Excel spreadsheet? However, OneDrive doesn’t provide any built-in means to disable these check mark badges — or none of the other status badges for that matter. But thankfully, you make use of a shell extension viewer to get the job done instead. If you don’t like third-party applications, you’ll also find a workaround that can alleviate the issue to a certain degree.
Using NirSoft ShellExView
Nirsoft ShellExView is a totally free application that lets you quickly locate and remove shell extensions related to the green check mark badges in OneDrive. Use the button below to download it either in ZIP format or as an installable .exe file. Download ShellExView After extracting or installing ShellExView, launch the application with administrative privileges, and then wait for a brief moment while it loads up a list of all shell extensions on your PC. Note: Once it does that, scroll down and locate the extensions labeled ‘UpToDateCloudOverlayHandler Class,’ ‘UpToDatePinnedOverlayHandler Class,’ and ‘UpToDateUnpinnedOverlayHandler Class.’ Next, hold down the Ctrl key and click on each extension to select all three of them. Finally, right-click and pick the Disable Selected Items option from the pop-up menu. Afterward, exit the application, and then restart your PC. Head over to the OneDrive folder, and you should no longer see any green check mark badges. Regardless, you’ll still see badges related to active syncing, sharing, errors, etc., though they shouldn’t pose too much of a problem in terms of icon visibility. Note: If you want to get rid of any other badges in OneDrive, you need to disable the following shell extensions via ShellExView. However, it’s really not recommended that you do that since there’s no way to identify useful statuses or any potential problems that occur when syncing files.
ErrorOverlayHandler Class – red-colored badges that denote sync errorsReadOnlyOverlayHandler Class – lock-shaped badges that indicate read-only itemsSharedOverlayHandler Class – human-shaped symbols that signify shared itemsSyncingOverlayHandler Class – rotating symbols that denote actively syncing files and folders
Once again, only consider turning off these status badges if you really have to. For example, disabling the ‘ErrorOverlayHandler Class’ extension isn’t a good idea since you won’t be aware of any sync issues — unless you want to rely solely on OneDrive notifications.
Workaround – Switch to Files on Demand
Although OneDrive provides no built-in option to remove check marks from fully synced files, it does let you shift the badges away from the file icons themselves into their own separate column. To do that, you need to turn on the Files On-Demand feature inside OneDrive. However, this changes the default functionality of OneDrive rather drastically. While any files that are already synced with your computer aren’t affected, any items uploaded from other devices should only show up as placeholders on your PC until you choose to either open or download them. Note: To enable Files On-Demand, your PC should run at least the Fall Creator’s Update Click the OneDrive icon on the system tray, and then click More. On the context menu, click Settings. Switch to the Settings tab, and then click the box next to Files On-Demand. Finally, click OK to save your changes. Head over to the OneDrive folder, and you should see all badges listed separately within a dedicated Status column. Even when using other View modes such as List or Large Icons, status badges are displayed independently from file icons. Note:
No More Confusion
So, you’ve now gone through two methods that you can use to stop those green check mark badges from getting in your way. Simply use ShellExView to get rid of them completely, or the Files on Demand workaround to make them less of an annoyance. No more confusion between file types, hopefully. The above article may contain affiliate links which help support Guiding Tech. However, it does not affect our editorial integrity. The content remains unbiased and authentic.