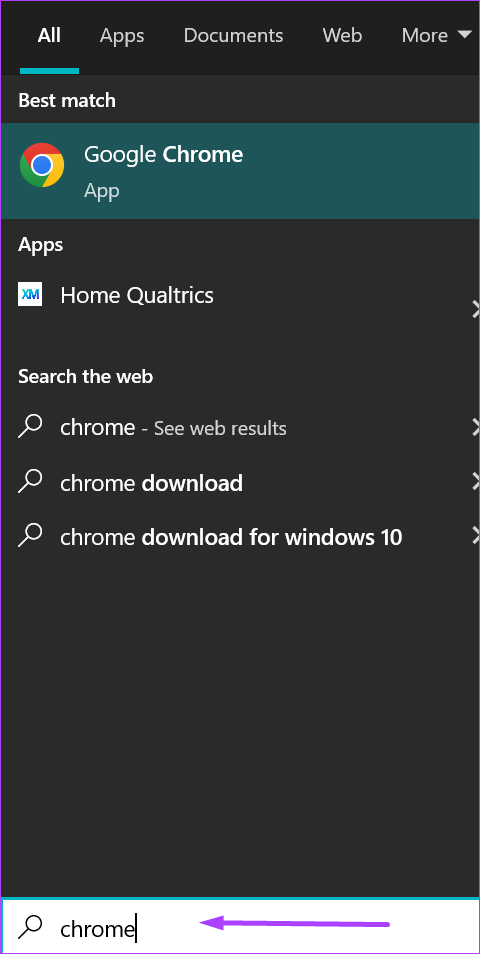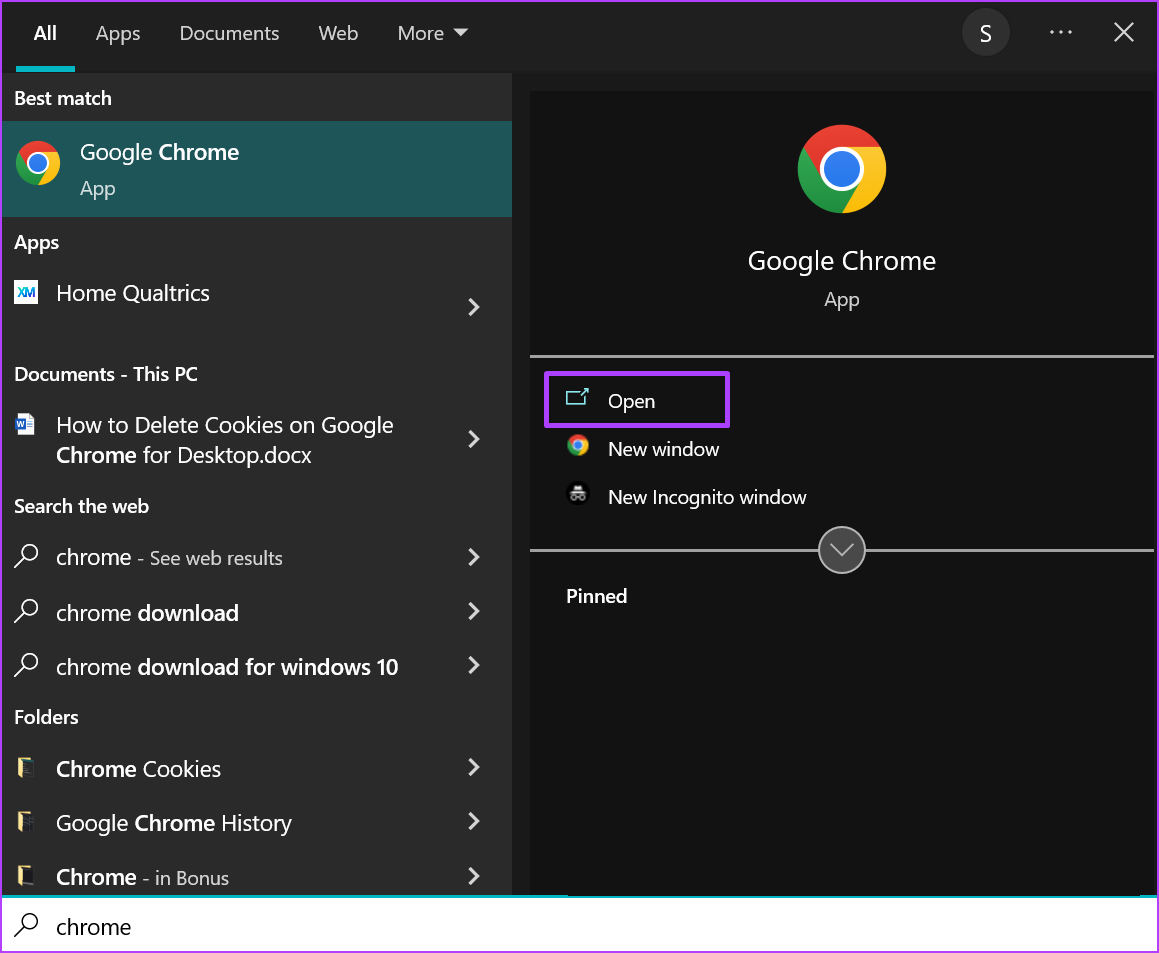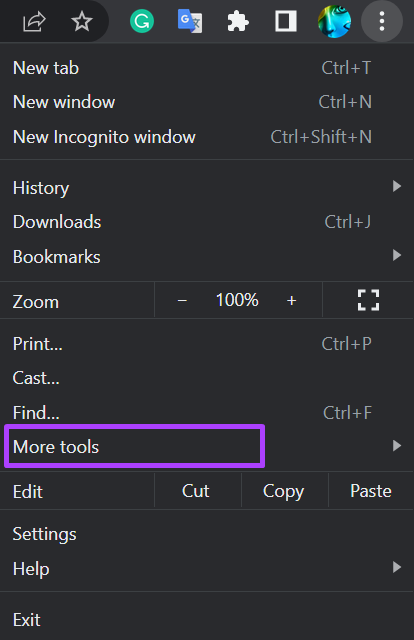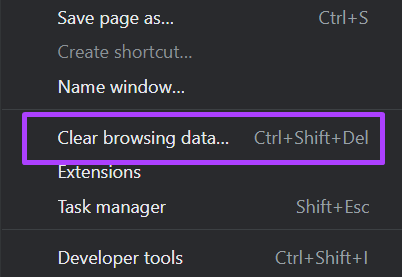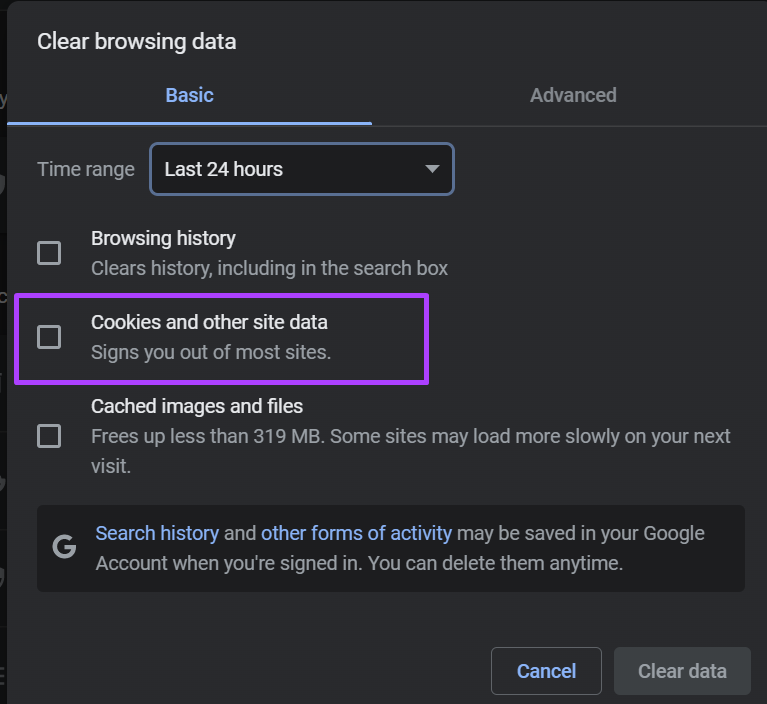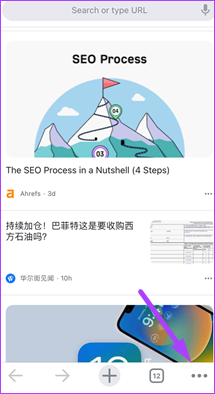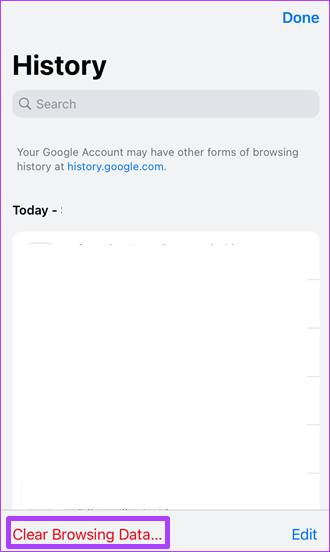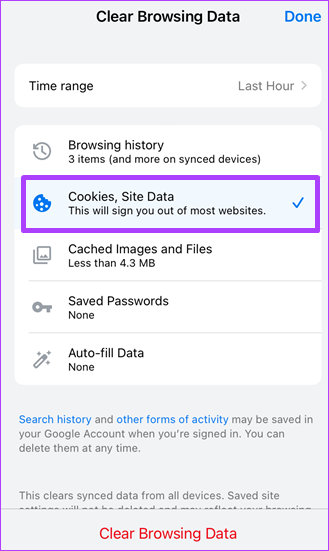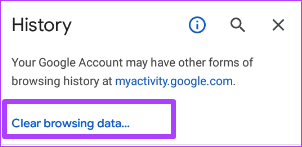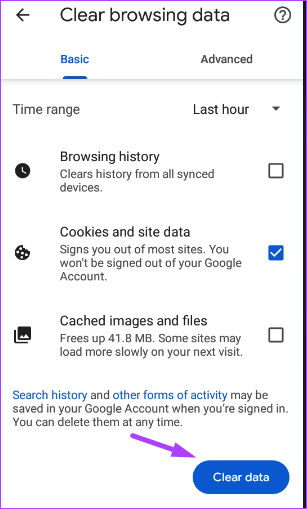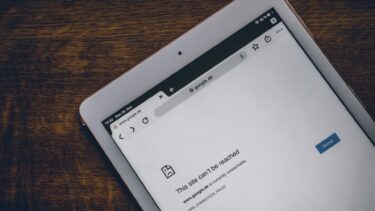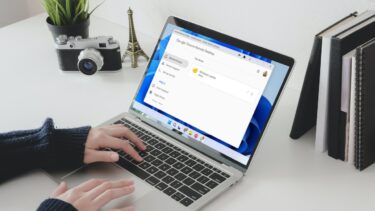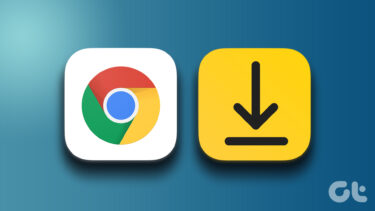Now, there are different types of cookies, but the ones you should be worried about are Stored cookies and Third-party cookies. Stored cookies track your online preferences and only expire after a certain period. Third-party cookies, on the other hand, collect your data and sell them to advertisers. Accepting either of these cookies on your Google Chrome can pose different problems such as:
Problems Associated with Accepting Cookies on Google Chrome
When you click the accept cookie button on a website, you may invite any of the following problems:
Data Theft: There have been several instances of hackers hijacking cookies to gain access to browsing sessions. It also eventually leads to the theft of your browsing or personal data. Slow browsing speed: As you accumulate cookies on your browser, it eventually slows down the load speed of web pages. Information Privacy: Once you accept a cookie on a website, it tracks the pages you visit or the purchases you make to push more personalized ads.
To avoid any of the problems listed above, you may want to consider deleting the cookies on your Google Chrome. Here’s how to delete cookies on Google Chrome for desktop, iPhones, and Android.
How to Delete Cookies on Google Chrome for Desktop
The steps below will show you how to delete cookies on Google Chrome for desktop: Step 1: On your PC, click on the Start menu and search for Chrome.
Step 2: Click on Open to launch the Chrome app from the results.
Step 3: Navigate your cursor to the top right of the browser and click on the vertical ellipsis to ‘Customize and control Google Chrome.’
Step 4: Click on More tools from the options.
Step 5: Click on Clear browsing data.
Step 6: From the Basic tab, select a time range for the cookies you need to delete. Options available include last hour, last 24 hours, last 7 days, last 4 weeks, and all time.
Step 7: Tick the box beside ‘Cookies and other site data.’
Step 8: Click on Clear data.
How to Delete Cookies on Google Chrome for iPhone
You should note that clearing cookies may sign you out of your Google account. To ensure that signing back in will be easy, ensure that you update your email address and recovery phone number in case you need to verify your identity. Here’s how to delete cookies on the Google Chrome app on your iPhone: Step 1: Launch Chrome from your device’s home screen.
Step 2: Tap on the horizontal ellipsis at the bottom of the page.
Step 3: From the options, tap on History.
Step 4: Tap on Clear browsing data.
Step 5: Tap on Time range and select a time range for the cookies you need to delete. Options available include last hour, last 24 hours, last 7 days, last 4 weeks, and all time.
Step 6: Click on Back, then tap on Cookies, Site Data.
Step 7: Tap Clear Browsing Data to clear all cookies.
How to Delete Cookies on Google Chrome for Android
Here’s how to delete cookies on Google Chrome via your Android device: Step 1: Launch Chrome from your device’s home screen.
Step 2: Tap on the horizontal ellipsis at the bottom of the page.
Step 3: From the options, tap on History.
Step 4: Tap on Clear browsing data.
Step 5: Tap on the drop-down beside Time range and select a time range for the cookies you need to delete. Options available include last hour, last 24 hours, last 7 days, last 4 weeks, and all time.
Step 6: Tap on the tick box beside Cookies and site data.
Step 7: Tap Clear Data.
Using Chrome Password Manager
When you delete the cookies from your Chrome browser, certain websites may become temporarily slower because they have to reload some of your previous content. Also, some of the settings on your frequently visited sites may no longer exist. As such, you have to sign into such websites afresh. To prevent such, you should using of the Chrome Password Manager. The above article may contain affiliate links which help support Guiding Tech. However, it does not affect our editorial integrity. The content remains unbiased and authentic.