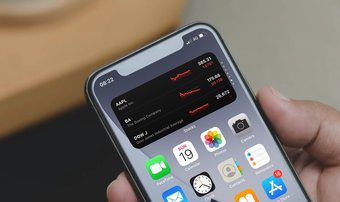Since the introduction of the iOS 14 update on iPhone, we have witnessed users going crazy over customizing the home screen with matching widgets and app icons. The ability to change an app icon in iOS 14 is a tricky process and comes with many limitations that take away the whole experience. However, the widget implementation is spot-on in iOS 14, and you will have a native experience creating and using them on the iPhone home screen. Over the last couple of weeks, we have noticed a new category of apps emerging in the App Store that allows you to create custom and resizable widgets from scratch. If you are wondering how to create one, then you have come to the right place. In this post, we will guide you on creating beautiful widgets for the iPhone. We will use third-party apps from the App Store and walk you step-by-step on adding all elements to a widget. Let’s get started.
Create Colorful Widgets Using Color Widgets
We will use two apps, Color Widgets, and Widgetsmith to make custom widgets on the iPhone. The former is laser-focused on looks, while the later is all about utilizing third-party apps integration to make an informative yet good-looking widget. First, let’s start with Color Widgets. Follow the steps below. Step 1: Open App Store and download the Color Widgets app. Download Color Widgets Step 2: Open the app, and from the home screen, you will notice ready-to-use medium-sized iOS 14 widgets to choose from. Step 3: Select the one you prefer and go to the Edit Widget menu. Step 4: Here, you can change the background color and choose from Light or Dark color. From the Theme menu, one can customize the date, time, and day color. Step 5: Scroll down to Font and select from the bunch of font styles. Step 6: Lastly, you can either remove the default photo or add one from the device gallery. Step 7: Hit Set Widget, and now your widget is ready to land on the home screen. Go back to the home screen and long tap on any icon and tap on the + icon at the upper left corner. Search for Color Widgets and you will see your newly created widget in three sizes to add on the home screen. One major limitation with Color Widgets is that you can’t add information from native apps such as Apple Reminders, Calendar, and Apple Health. Color Widgets also lacks weather integration. To overcome these limitations, we are going to use Widgetsmith to create custom widgets.
Make iPhone Widgets Using Widgetsmith
Follow our step-by-step guide to create custom widgets on the iPhone using Widgetsmith. Step 1: Open the App Store and download the Widgetsmith app. Download Widgetsmith Step 2: Open the app and give the necessary permissions. Step 3: Select the Widget size to customize. Step 4: The Style menu allows you to add information such as Date, Time, Photo, Calendar, Weather, Health Activity, Tides, and even Astronomy. Step 5: If the selected Style involves fonts, go to the font menu and select the preferred font style. Step 6: Add Tint color, Background Color, and Border color, and you are good to go. The customization option varies based on the Widget style you choose. For example, if you opt for a photo widget, the following options will ask you to choose a photo, alignment, and other image-related options. You can schedule this set of widgets to appear dynamically on your home screen and follow the rules you define. For example, a particular widget could show the weather first thing in the morning, then your calendar during your workday, then switch to your Activity ring progress as you wrap up your day. Simply select ‘Add a Timed Widget’ and define a time slot for a widget to appear at a set time. I will recommend creating a bunch of widgets using Calendar, Reminders, Photos, and Apple Health integration on Widgetsmith and stack them in a single widget. First, add all the widgets to the home screen and use drag and drop to stack widgets on each other.
Spice up iPhone Home Screen With Widgets
The iPhone’s home screen customization with widgets and app icons is a big deal with the iOS 14 update. Go ahead, try these apps, and create a perfect widget to jazz up the iPhone home screen. While you are at it, don’t forget to show off your newly created widgets in the comments section below. Next up: iOS 14 comes with a built-in Picture in Picture mode. Read the post below to learn everything about the Picture in Picture mode on the iPhone. The above article may contain affiliate links which help support Guiding Tech. However, it does not affect our editorial integrity. The content remains unbiased and authentic.








![]()