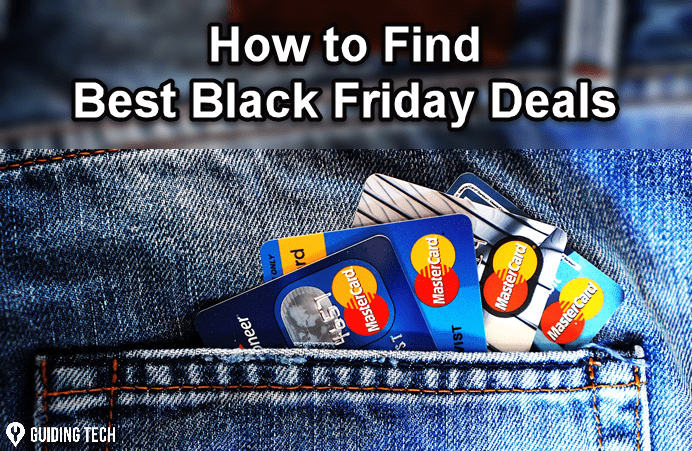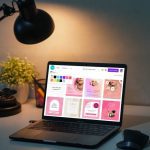Since Canva doesn’t offer any option or a template to create a table, you’ll need to draw a table yourself or edit one of the templates. We’ll show you how to create and customize a table in Canva. So, let’s begin.
How to Make a Table Using Elements in Canva
If you’re looking to create a table with different cell sizes and customize it as per your needs, you can open a blank template in Canva and draw a table from scratch. Trust me, it’s much easier than it sounds. Let’s see how. Step 1: Navigate to Canva’s website in your web browser and click on Create a design button to pick from the suggested options. Alternatively, you can also upload an image by clicking on the Edit photo option. Visit Canva Step 2: Now a project window will appear. Switch to the Elements tab on your left, under Lines & Shapes, click on the line shape to use it. Step 3: Use the duplicate button in your top right to create copies of the added line and move them around to create an enclosed shape. You can also use the toolbar at the top to change a line’s type, color, thickness, etc. Step 4: Add more lines from the Elements tab to draw columns and rows in your table. Step 5: Once your table is ready, click on the Text tab to enter data into it. Select from the available text types to create a text box. Alternatively, you can also press the letter T on your keyboard to quickly add a text box. Step 6: After adding the text box, move it to the cell where you wish to write. You can also resize the text box so that it fits inside the cell. Edit the text inside the text box and format it using the toolbar above. Repeat the above step to insert text to other cells in your table. You can also use the lock icon in the top right to freeze particular elements after adding them. This way, you can avoid moving them while working. And voila! Your table is ready, and you can download it as an image, PDF, or GIF using the Download button at the top.
How to Make a Table Using Templates in Canva
Although you can draw a table with ease in Canva, it’s not the most preferred method when you’re short on time. So, if you’re looking to make a table quickly, you can use one of its readily available templates in Canva to help speed up the process. Now Canva doesn’t have many dedicated templates to create tables, but you can use and edit one of its Calendar templates to create a table for yourself. Read on to learn how. Step 1: Navigate to Canva’s website and use the search box at the top to search for Calendar templates. From the results, pick the best-suited template as per your requirements. Step 2: Once the template opens in the project window, you’re all set to edit every aspect of it, including text, lines, designs, colors, and more. Select it and click on the trash icon at the top-right to remove an unwanted element. Step 3: Next, you can add text boxes by visiting the Text tab on your left. Alternatively, you can also edit the existing text boxes in your template. And there you have it. Your table is ready to be presented. You can also tweak a few things in and around the table to make it more interesting and fun to look at.
How to Customize a Table in Canva
Once you’ve created your table using either of the methods above, Canva also offers a few customization options that you can use to change its background, elements, colors, and more. Let’s see how.
Resize Table
To resize a table, you need to group all the elements of your table in Canva. To do that, press Ctrl + A to select all the lines and text boxes in your template. Now click on the Group button in the top right corner. Select all the lines and text boxes. Then, move the cursor to the edges to resize the table from there.
Change Background
If you wish to change the table’s background from its original, you can click on the color icon in the top left and choose from the available options on your left.
Insert Elements
Canva also has an extensive library of fun elements that you can add to your table to make it more presentable. To add an element, click on the Elements tab on your left, explore its library and click on the element to add it. Alternatively, you can add your logo or watermark by inserting it as an image. To do that, navigate to the Uploads tab on your left and click on the Upload media button to upload your image. Once uploaded, click on the image to insert it. From there, you can move, resize and edit it as you see fit. And there you have it. A fully customized table in Canva is ready for sharing.
Your Table Is Ready
While Canva doesn’t offer a straightforward way to create a table, it’s still possible with the methods above. Plus, with the customization tools and the elements Canva offers, you’re guaranteed to end up creating a table that’s far better than one in Sheets or Excel. The above article may contain affiliate links which help support Guiding Tech. However, it does not affect our editorial integrity. The content remains unbiased and authentic.