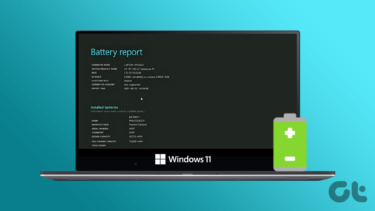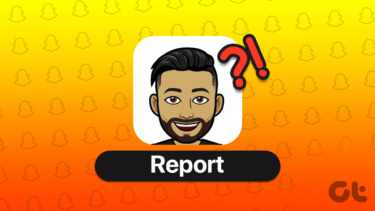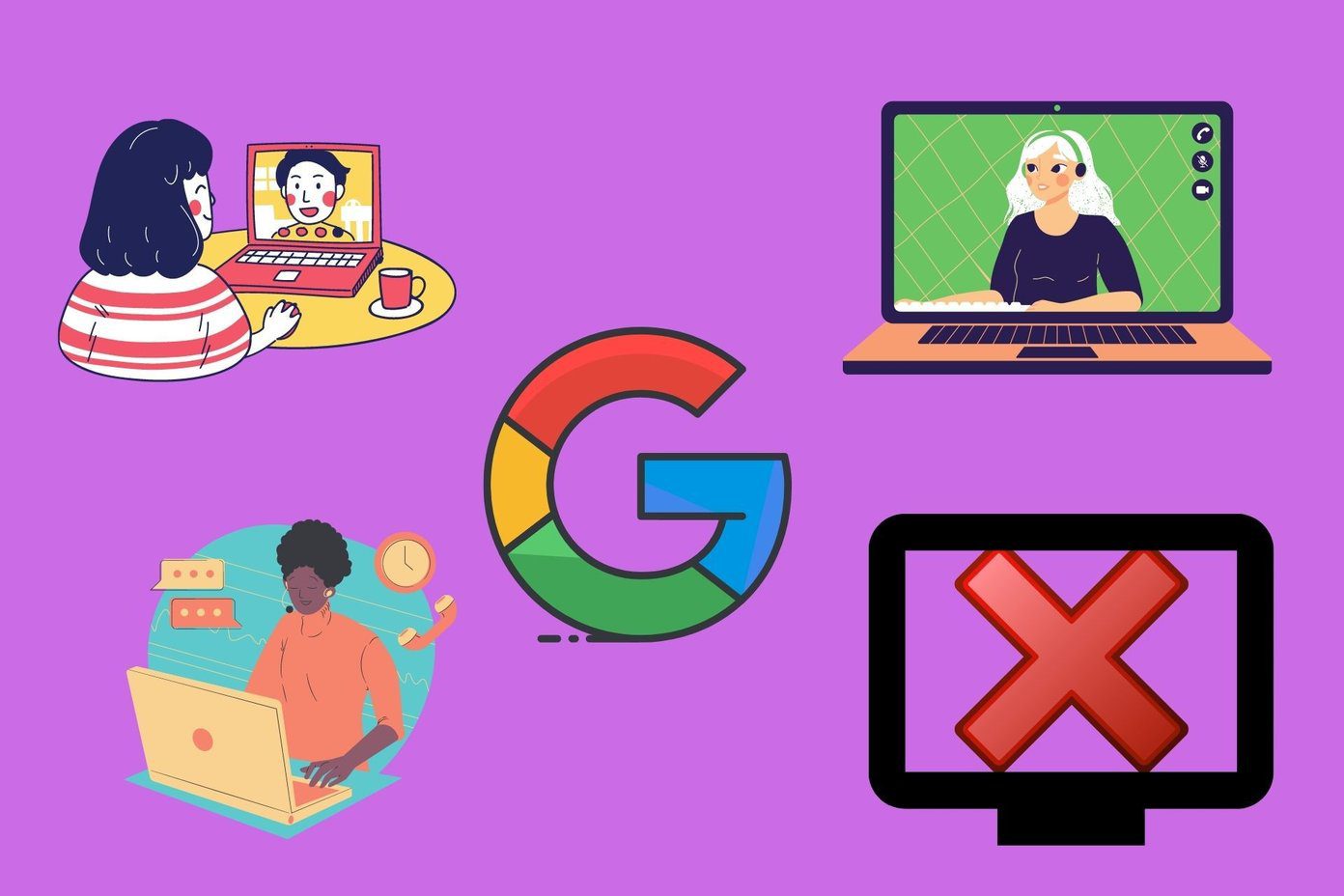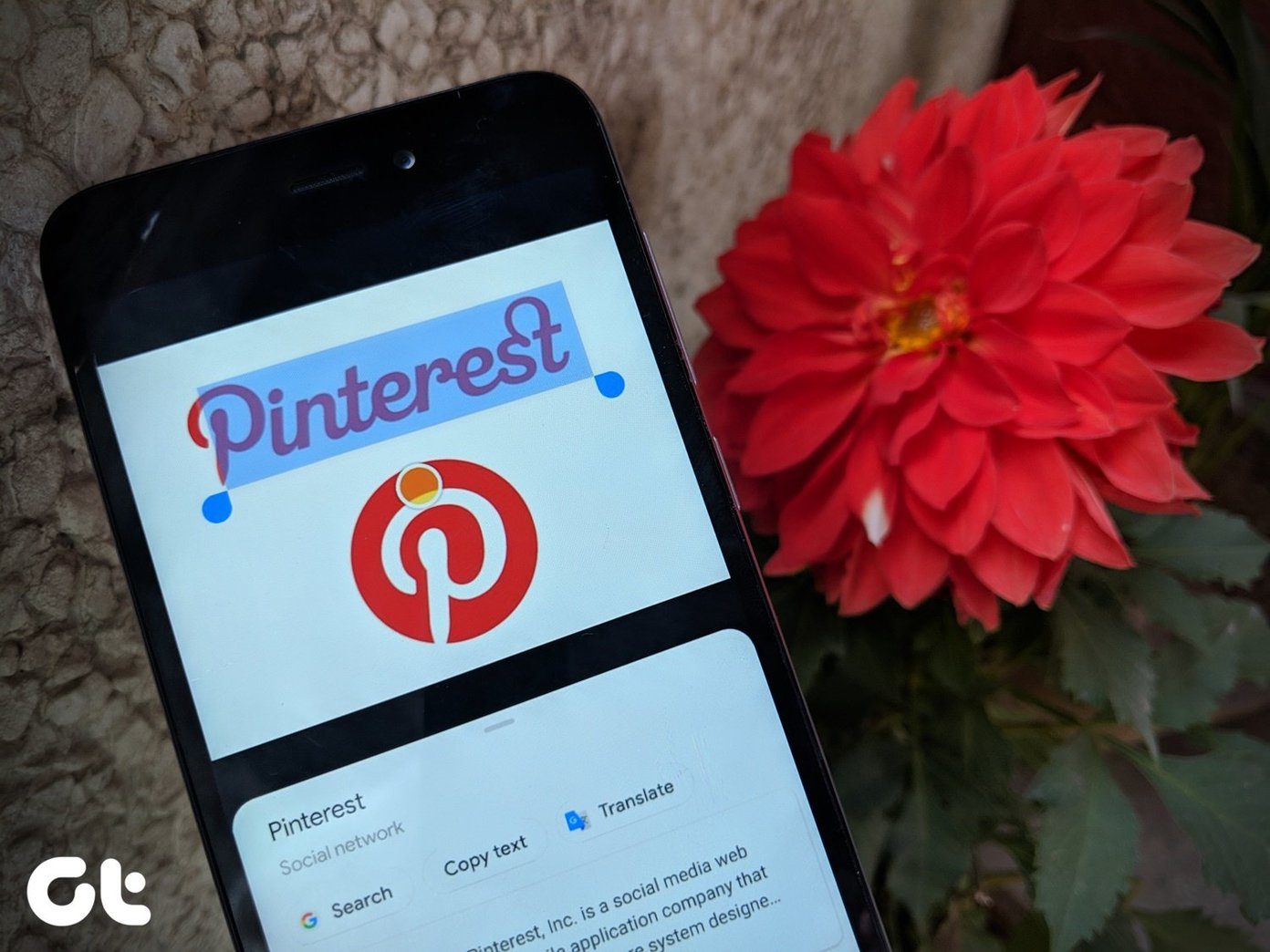Video calling usage is on the rise. Nearly every company and other folks are on Zoom, Microsoft Teams, or Google Meet. Like the GuidingTech team, if you or your company prefer Google Meet, you can spruce up the extensions experience. Google Meet Chromium extensions allow users to add Whiteboard, create an attendance report, and many more functions without breaking a sweat. If you frequently take paid Google Meet webinars or host meetups with a large group of folks, you can use a Google Meet extension to create an attendance report in Google Sheets. The practice helps you keep track of all the users attending the Google Meet call.
Use Google Meet Extension
As mentioned earlier, you can power up the Google Meet experience with several functions using a Google Meet extension. We will cover three Google Meet extensions that allow you to create an attendance report on the fly. Let’s start with the Meet Attendance extension.
1. Meet Attendance
These extensions are Chromium-based. Meaning, they will work with the Chrome browser and other Chromium browsers such as Microsoft Edge, Opera, Brave, and Vivaldi. Now go through the steps below to set up and use the Meet Attendance extension. Step 1: Open the Chrome browser and go to the Chrome Web Store on the web. Visit Chrome Web Store Step 2: Search for Meet Attendance and download the extension to the browser. Download Meet Attendance for Google Meet Step 3: You will notice a little extension icon in the browser’s menu bar, suggesting a successful installation. Step 4: Visit Google Meet on the web and start your usual meeting. Step 5: When everyone has joined the Meet webinar, you can tap on the Meeting details tab. The following menu will show a couple of options to create an attendance report out of the attendees. The features include creating a new Spreadsheet, turn Attendance collection off, auto-scroll through participants, and snapshot attendance. The extension also comes with a Premium version and allows you to compare your classroom roster to the Meet participants. You can know who is absent this time compared to the last meeting. The premium version costs $2.5 per month.
2. Google Meet Attendance Collector
As the name suggests, this one allows you to download a list of attendees present in the Meet session at a particular time. Follow the steps below to set it up. Step 1: Visit the Chrome Web Store and download Google Meet Attendance Collector using the link below. Download Google Meet Attendance Collector Step 2: After successful installation, you will find the extension in the menu bar. The next time you are in the middle of the Google Meet and want to take the attendance report, click on the extension. You will have an option to Rescan the Google Meet list and download the .csv file to the device from the following menu. After a successful download process, simply open the file and you will see the date, time, number of members with name in the Excel sheet.
3. Google Meet Attendance
The process to download and install an extension remain identical to the above. Google Meet Attendance extension is intended for teachers who’ve had to rapidly transition to online classes and need a simple way to take attendance during a Google Meet. As you start your Meet, you can enter a list of expected invitees and the extension will automatically detect who joined the call and how long they stayed. You can save multiple class lists (which are shared with all your devices). The extension records details like the students who attended, their arrival time, and how long they stay. All that information will appear in a tidy HTML report. Download Google Meet Attendance Extension
Uninstall Chrome Extension
When things go back to normal, you will no longer need these extensions installed on your browser. Go through the steps below to uninstall irrelevant Chrome extensions. Step 1: Open Google Chrome browser on your Windows or Mac device. Step 2: Tap on the three-dot menu at the upper right corner and go to Settings. Step 3: You will find the Extension at the left sidebar. Tap on it. Step 4: It will open a separate Extension menu in a new tab. Here, you will see all the installed extensions on your browser. Step 5: There are two options for you. You can either turn off the extension or remove it from the browser. If you need the extension for later use, you can disable the extension from the menu. It will hide the extension from the browser menu bar but remains accessible from the extension menu. Tap on the Remove option to completely remove the extension from the browser. Alternatively, you can also right-click (or use the two-finger click if using the trackpad) on the Chrome menu bar extension and select Remove from Chrome.
Use Google Meet Like a Pro
Go through the extensions above and start taking attendance during Google Meet. After you are done using the extension, you can and should remove the extension from the browser. The above article may contain affiliate links which help support Guiding Tech. However, it does not affect our editorial integrity. The content remains unbiased and authentic.