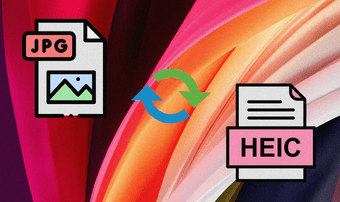We already have a guide on converting HEIC images to the JPG format. The conversion procedure for that is as simple as copying and pasting the images to the Files app. But what about the PNG format? Not as easy. If you want to convert your photos from HEIC to PNG, you can use any of the myriad online conversion tools or apps out there. But they pose issues to your privacy and are quite inconvenient to use as well. Which is why I’m going to talk about a method that uses nothing but your iPhone to perform HEIC to PNG conversions.
Create HEIC to JPG Shortcut
To convert HEIC images to the PNG format using your iPhone, you must build a shortcut using the Shortcuts app. If you don’t have the Shortcuts app installed, you can get it from the App Store. Now, building the shortcut doesn’t require you to do anything crazy. As long as you follow the steps below, all it takes is a few minutes to add and tweak the actions needed to convert the images.
Note: Before we start, I recommend creating a fresh album in the Photos app, which you can then specify as the output destination for converted PNG images while building the shortcut. Step 1: Open the Shortcuts app on your iPhone. Step 2: Switch to the My Shortcuts tab, and then tap Create Shortcut. On the New Shortcut screen that shows up, tap ‘Search for apps and actions’ at the bottom of the screen. Step 3: Search for and add the actions listed below in the following order:
Select PhotosConvert ImageSave to Photo Album
Tip: After adding an action, tap ‘Search for apps and actions’ at the bottom of the screen to instantly start searching for the next action. Step 4: Perform the following changes to the actions that you just added:
Select Photos – expand action and turn on the switch next to Select MultipleConvert Photos to JPEG – change the output format from JPEG to PNGSave Converted Images to Recents – specify a destination album (in this case, I’ve selected an album named PNG).
After that, tap Next. Step 5: Add a name for the shortcut, such as HEIC to PNG. Tap Done. That’s it. The shortcut is live and ready to go.
HEIC to PNG Shortcut in Action
To start converting HEIC images to the PNG format, tap the shortcut that you just created via the Shortcuts app. It’s listed within the My Shortcuts tab. Alternatively, you can run it via the Shortcuts widget in Today View, or by activating Siri and saying, “Hey Siri, “. On the image picker that shows up, navigate to an album, and select the photo or photos for conversion; you can select as many photos as you want. Once you’ve selected the image or images, tap Done. Our shortcut tile within the Shortcuts app will fill up as it goes through each stage of the conversion process. Quite useful when converting lots of images. After the shortcut converts all the selected files, you can find the PNG images in the relevant Photos app album, or underneath the Recents album or All Photos tab if you didn’t specify an output album while building the shortcut. Note: The shortcut will not replace the HEIC originals with the converted PNG images. If you want to delete the original images, you must do that manually. If you want to confirm the output file format, copy and paste any one of the converted images to a location within the Files app. Once you’ve done that, long-press the image, and then tap Info to check the file format. As long as you added and modified the actions within the shortcut properly, you should have no issues converting HEIC images to the PNG format. If needed, you can always edit an incorrectly built shortcut by tapping the horizontal ellipsis symbol over the shortcut tile.
Start Converting
Converting HEIC images to the PNG format gets ridiculously easy once you’ve created this simple shortcut. So the next time you can’t use your HEIC photos for compatibility reasons, you now know what to do. The downside — converted PNG images can take up a ridiculous amount of storage space (sometimes multiple times the size of the HEIC originals). If storage is a concern, you should look for better options. Next up: Did you know that your iPhone can convert any photo to the PDF format? Find out how. The above article may contain affiliate links which help support Guiding Tech. However, it does not affect our editorial integrity. The content remains unbiased and authentic.