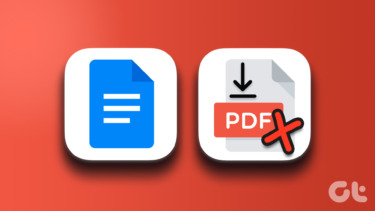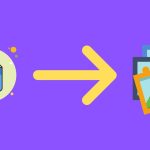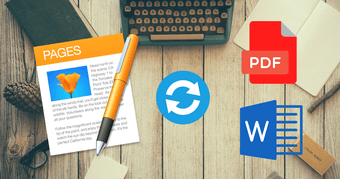You can easily share such Google Docs files in read-only PDF format. Here’s how you can convert Google Docs files to PDF on desktop and phone. It doesn’t look professional when sharing a resume or flyer from Google Docs as the default file format. Instead, you need to send it as a PDF file for a better impression. Google Docs offers a default tool to convert an existing file to PDF on desktop and mobile. Let’s check it out in action.
Convert Google Docs File to PDF on Desktop
In the example below, we have created a Sales quote using a third-party Google Docs template. Before sending this to one of the customers, we will convert it to PDF. Here’s how. Step 1: Visit Google Docs on the web. Step 2: Open an existing Google Doc or create one from scratch. Step 3: We have opened an existing Sales quote template. Edit it with relevant details with item names, business names, dates, and more. Step 4: After making all changes, click on File in the menu bar. Step 5: Select Download from the File menu. Step 6: Download Google Docs file as PDF document, and it will get saved to the Downloads folder. You can now easily share PDF files via email or Slack or Teams – whatever platform you prefer. The ability to convert Google Docs files isn’t limited to the web version only. You can easily do so from Google Docs mobile apps. Let’s start with the Google Docs Android app.
Google Docs App for Android
Google Docs comes by default on all Android phones. Unlike other apps, Google Docs uses different UI on both Android and iPhone. Follow the steps below to make PDF conversion on Google Docs. Step 1: Open the Google Docs app on Android and select a file. In the example below, we have created a software developer proposal in Google Docs on Android. Now let’s convert it to a PDF file. Step 2: Tap on the three-dot menu in the upper right corner. Step 3: Select Share & export and tap Save As. Step 4: Choose PDF format from the following menu and hit ok at the bottom. Google Docs will convert the file to PDF format and save it on an Android phone. The PDF file is now ready to share with others.
Google Docs App on iPhone
If you are iPhone, the steps slightly differ from the Android counterpart. Here’s how you can make a PDF file out of a Google Docs file on iPhone. Step 1: Launch the Google Docs app on iPhone. Step 2: Select a file that you want to convert to PDF on iPhone. Step 3: Make changes and tap on the More menu at the top. Step 4: Select Share and export. Step 5: Tap on Send a copy from the following menu. Step 6: Choose PDF format and hit ok at the bottom. Google Docs will convert the document as PDF and open the share menu. You can either share the file directly with others or save it in the Files app on your iPhone.
Edit PDFs Before Sharing
Did you make a typo or want to make some last-minute changes to the PDF file? You can’t edit PDF files in Google Docs. You can always convert a PDF file to a Word file and open it in Google Docs to make edits. But it’s time-consuming and not a feasible solution. You can opt for a PDF editor on Mac or Windows to make necessary changes. For the Mac platform, we would recommend the PDFexpert app. It’s built natively for the Mac platform, has tons of editing features, and allows you to sign a PDF file as well. Download PDFexpert for Mac If you are on Windows, we have created a separate post on the best PDF editors for Windows. You can pick any of the software from the list and start editing PDF files before sending them.
Send Google Docs File as PDF
Google Docs has a built-in PDF conversion tool on desktop and mobile. It’s useful in certain types of documents. Go ahead, convert the Google Docs file to PDF and start sharing it with others. The above article may contain affiliate links which help support Guiding Tech. However, it does not affect our editorial integrity. The content remains unbiased and authentic.