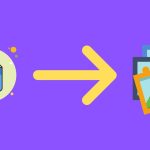In this post, we will show you how to convert your Excel spreadsheets to a Google Sheets format in a few different ways. So, without further ado, let’s get going.
Convert an Excel Spreadsheet to Google Sheets With the Import Feature
You can use Google Sheets’ import feature to quickly convert your Excel file to Google Sheets. This method is useful if you only want to convert one file at a time. Here are the steps you need to follow. Step 1: Open Google Sheets on your browser and create a new spreadsheet. Visit Google Sheets Step 2: Click on the File menu at the top and select Import from the list.
Step 3: In the Import file window, switch to the Upload tab. You can either drag and drop your excel file into the box or click the ‘Select a file from your computer’ button to upload it from your computer.
Step 4: After uploading the file, use the drop-down menu to choose from the available import options: Create a new spreadsheet, Insert new sheet(s), or Replace the spreadsheet. Then, click on the ‘Import data’ button.
Step 5: Lastly, click the Open now link.
Your spreadsheet will open in a Google Sheets file and be saved to your account.
Convert an Excel Spreadsheet to Google Sheets Using Google Drive
Another way to convert your Excel file to Google Sheets format is taking help of Google Drive. To do so, you need to upload the Excel file to Google Drive and then save it as Google Sheets. Here’s how you can go about it. Step 1: Open Google Drive website in your preferred web browser and log in to your Google account. Visit Google Drive Step 2: Click the New button in the top-left corner.
Step 3: Select File upload from the menu that appears.
Step 4: Locate and select the Excel file you want to convert and click on Open.
Step 5: Right-click on the uploaded file, go to Open with and select Google Sheets from the sub-menu.
Step 6: Your Excel file will open in Google Sheets where you can edit it if you want.
Step 7: After editing the spreadsheet, click on the File menu and select the ‘Save as Google Sheets’ option.
And that’s about it. Your Excel file will be converted to Google Sheets and saved in the same folder as the Excel file.
Automatically Convert Excel Files to Google Sheets in Google Drive
Although the above two methods make converting your Excel files into Google Sheets easy, repeating the same is time-consuming. Fortunately, you can configure Google Drive to automatically convert all of your Excel files into Google Sheets. This method is useful if you need to convert multiple Excel files at once. Here’s how you can enable the feature. Step 1: Open Google Drive website a web browser and sign in to with your account. Visit Google Drive Step 2: Click the gear-shaped icon in the top right corner and select Settings from the menu that appears.
Step 3: In the General tab, tick the box that reads ‘Convert uploaded files to Google Docs editor format’ and click on Done to save changes.
After you enable the ‘Convert uploads’ option, Google Drive will convert any Excel files you upload into Google Sheets format. You can tell an Excel file apart from a Google Sheets file by looking at the icon. An Excel file will have an ‘X’ icon, whereas a Google Sheets file will have two crossed lines.
It’s worth noting that enabling the ‘Convert uploads’ option does not affect any of your existing files. However, this will convert all Office files to their Google counterparts. For instance, if you upload a Word document, it will be converted to Google Docs. If you don’t want this to happen, you should consider disabling the option after converting your Excel files.
Start Collaborating
Google Sheets has gained popularity among professionals and organizations due to its collaborative features. While it does not have as many features as Microsoft Excel, its simplicity makes it an excellent spreadsheet manager. If you prefer using Google Sheets, you can pick any of the above-listed methods you like to convert your Excel files to Google Sheets. The above article may contain affiliate links which help support Guiding Tech. However, it does not affect our editorial integrity. The content remains unbiased and authentic.