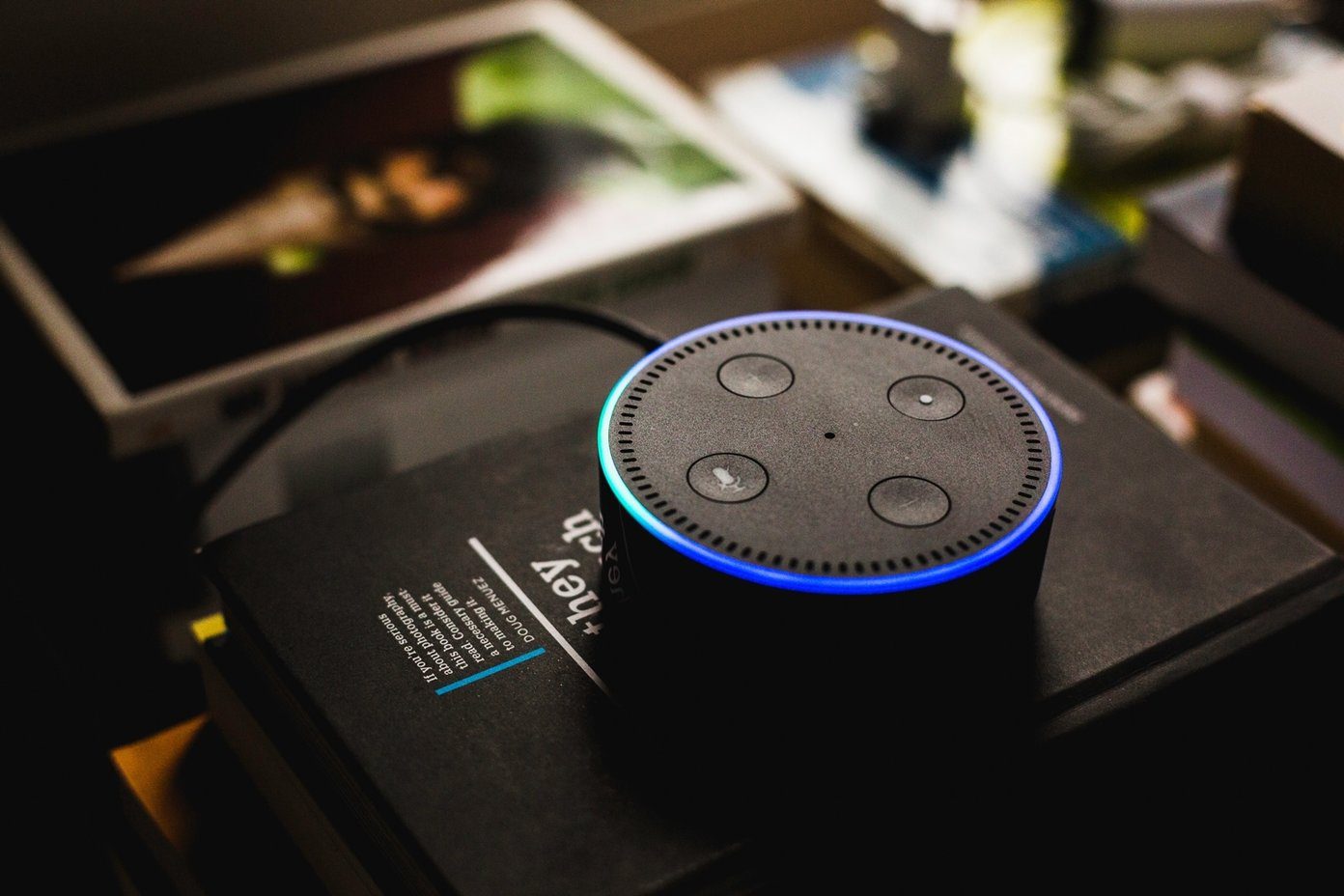Sadly, the process of connecting the Galaxy Buds to the Galaxy Watch isn’t quite a straightforward process. It needs a few workarounds, especially if your Buds have been paired to a phone previously. But rest assured that it’s not impossible. In this post, we will show you how to pair the Galaxy Buds to Galaxy Watch. Let’s begin!
Pair the Galaxy Buds to Galaxy Watch
Step 1: If you’ve taken the Buds just out of the box and they haven’t been paired before, start by opening the case to push them to the pairing mode. You should see a notification light up. In case of previously connected Buds, switch off the Bluetooth connection of the phone (or laptop) to disconnect them. Now, keep the lid open to push the Buds into pairing mode. Step 2: On your Galaxy Watch, open Settings and head over to Connection > Bluetooth > BT headset and tap on Scan. Once the earbuds are located, tap to connect. Step 3: The Galaxy Watch lets you listen to offline tracks via the built-in player. To add tracks, open the Galaxy Wearable app on your phone and select Add Content to your watch > Add tracks and then select the song tracks. Just make sure that the watch is in close vicinity of your phone. Let me tell you that adding tracks to the Galaxy Watch takes a fair amount of time. Step 4: Next, twist your way to the Audio Player on your watch. Gently tap on the little phone icon to change the mode to watch. Tap on Play, and that’s it! You’ll get a mini music player on your watch.
What Happens When You Switch Devices?
Pairing the Galaxy Buds to a new phone, even without the Galaxy Wearable app, is not a tricky affair and is similar to the pairing process of other Bluetooth audio devices. Just keep the Buds in the pairing mode, scan for them and bam! However, without the Galaxy Wearable app, you won’t be able to use the features of the companion app such as Equalizer or Ambient Quiet. Download Galaxy Wearable To connect the app to the Buds, open it and select Galaxy Buds from the list of devices. Next, keep the case open and start the scan on your phone. Tap on the buds to select it. At this point, the app downloads the Galaxy Buds plugin separately and needs a few permissions to set up. Once done, you can use it just like you used them on your previous devices.
How to Reset Galaxy Buds
The pairing process is not perfect at all times. In some circumstances, one of the devices needs a reset. For now, you can reset the Buds via the Galaxy Wearable app. You have to make sure that the phone is connected to the Buds when you do the reset. If in case, the buds are paired to some other devices, pair them via the method described above. Once done, open it and head over to About earbuds > Reset earbuds, and then hit the Reset button. The method is foolproof and guarantees a proper reset.
Bonus Galaxy Buds Tricks
1. Customize the Touchpads
With the Galaxy Buds, you can remap the ‘Touch and Hold’ action of the touchpad. To make the changes, head over to the Wearable app and select Touchpad. Now, tap on either one of the left or right sides, and select the option. Voice Command will open Google Assistant (or the digital assistant of your choice) while selecting the Quick Ambient sound will decrease the volume and turn up the ambient sound. At the same time, toggling the button for Lock touchpad will render the touchpads ineffective. This feature comes in handy if you are someone like me who regularly fidgets with their earpieces. After all, you wouldn’t want to skip to the next track just because you were looking for a better fit.
2. Switch to the Dynamic Mode
The equalizer comes with four modes – Bass boost, Soft, Dynamic, Clear and Treble boost, and my favorite is the Dynamic mode. This one auto-selects the EQ preset based on the songs that are playing. Trust me, they sound great.
3. Manage Notifications
The Wearable app lets you tweak the notifications that you receive on your Galaxy Buds. After all, you wouldn’t want your song interrupted often. At the same time, you wouldn’t want to miss out on the important ones, at least I wouldn’t. To make the changes, tap on Notification management and toggle the switch for the app for which you’d like to be notified about. That’s it.
Music Control on Your Wrists
Both the Galaxy Watch and the Galaxy Buds prove to be the perfect counterparts when it comes to playing songs on the go. You just need to have a little bit of time on your hand to transfer the songs to the watch. Once you cross that hurdle, the rest comes easy. Next up: Should you trade your Galaxy Buds for a pair of Jabra Elite 65t? Read the comparison in the comparison below. The above article may contain affiliate links which help support Guiding Tech. However, it does not affect our editorial integrity. The content remains unbiased and authentic.