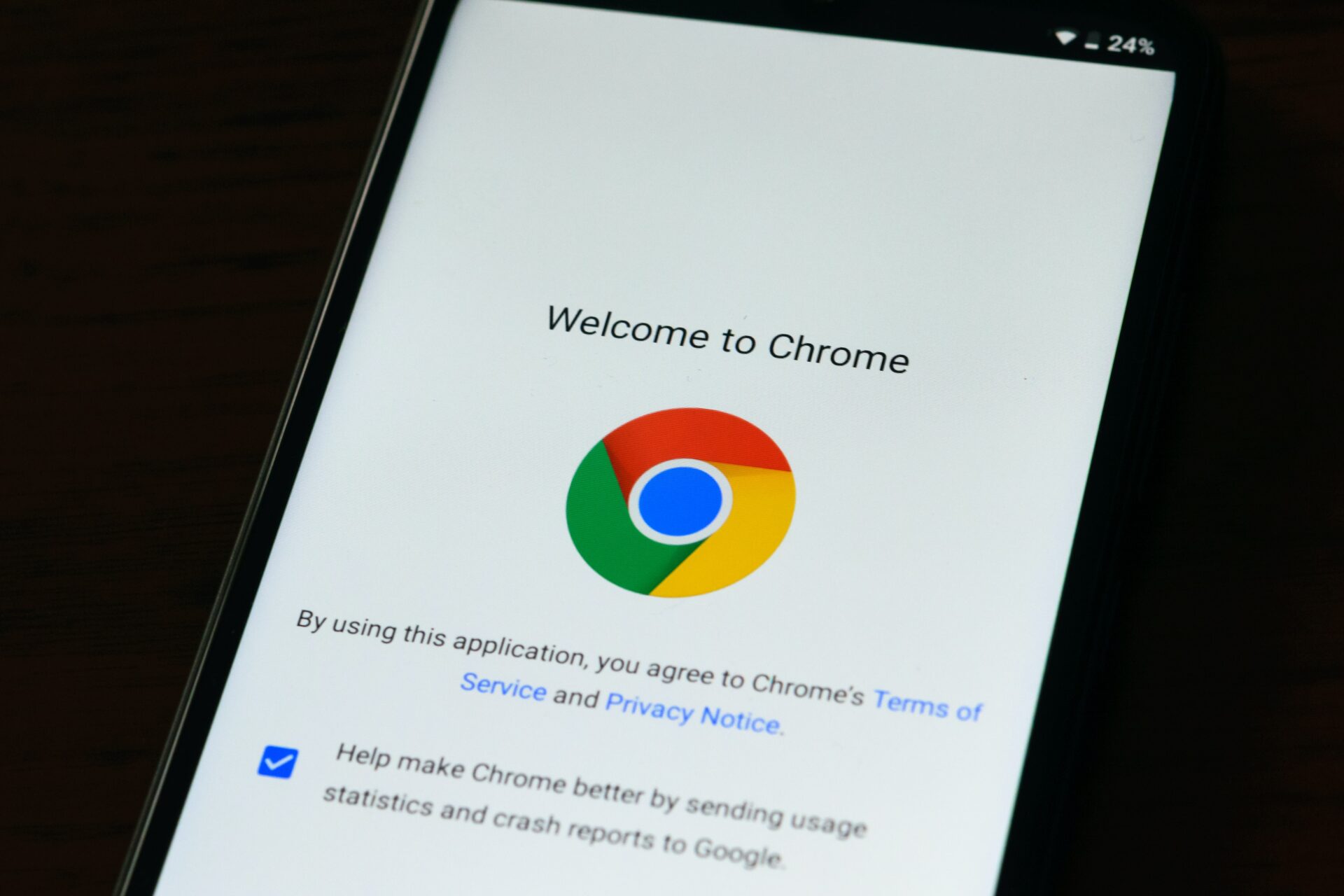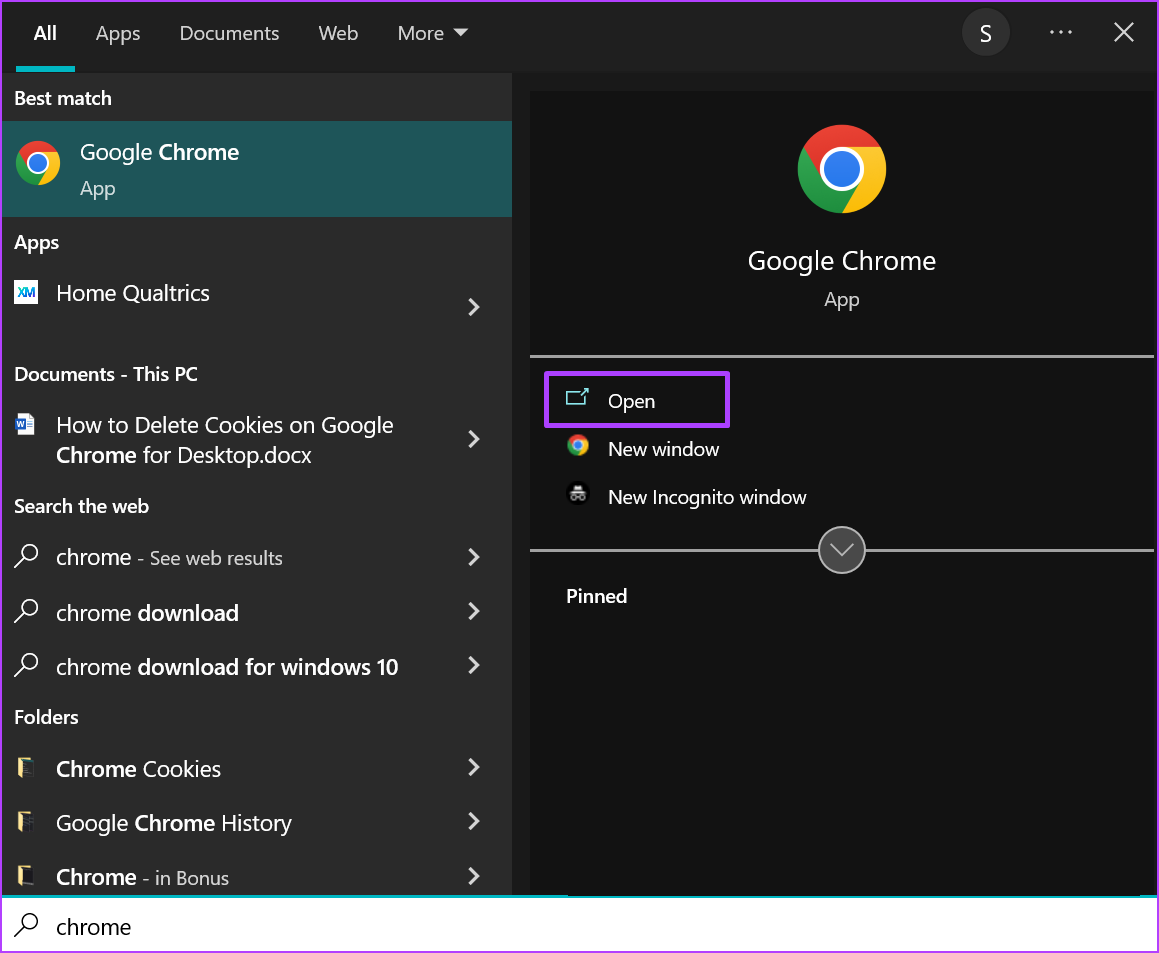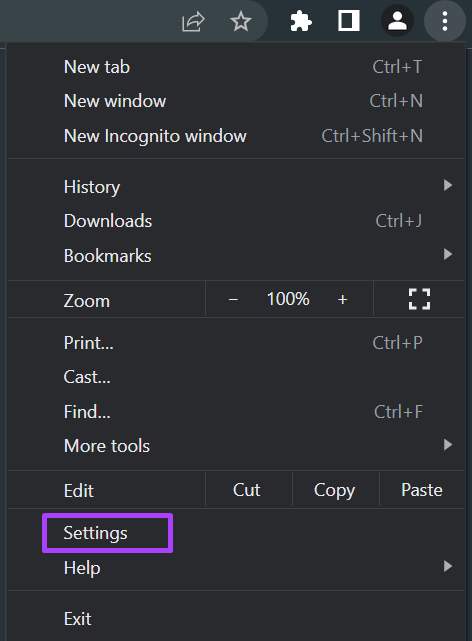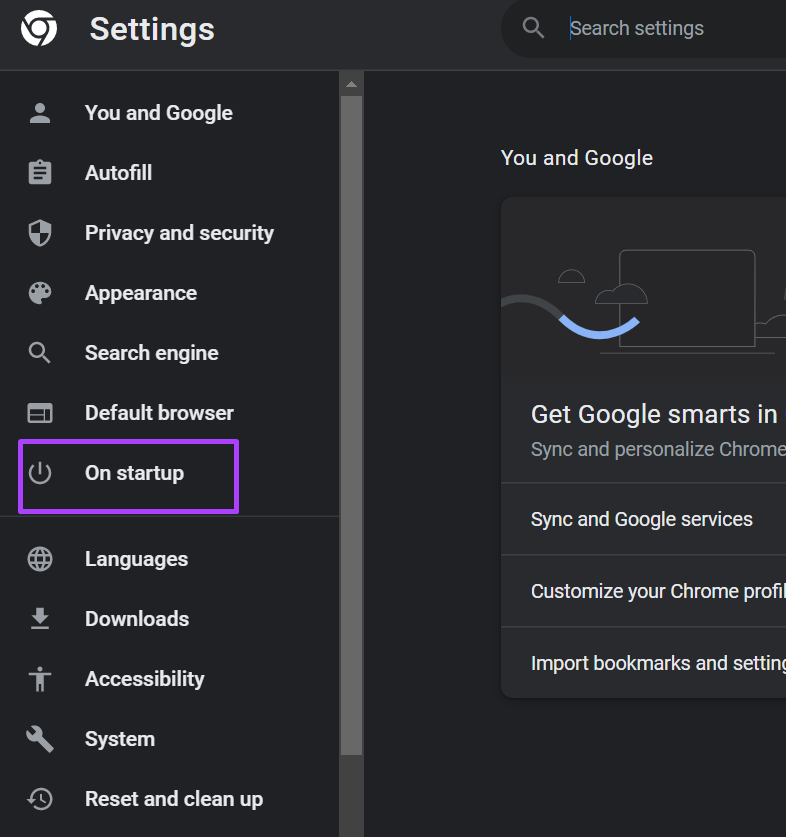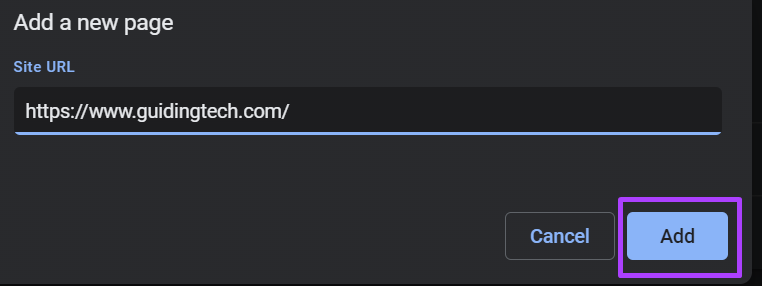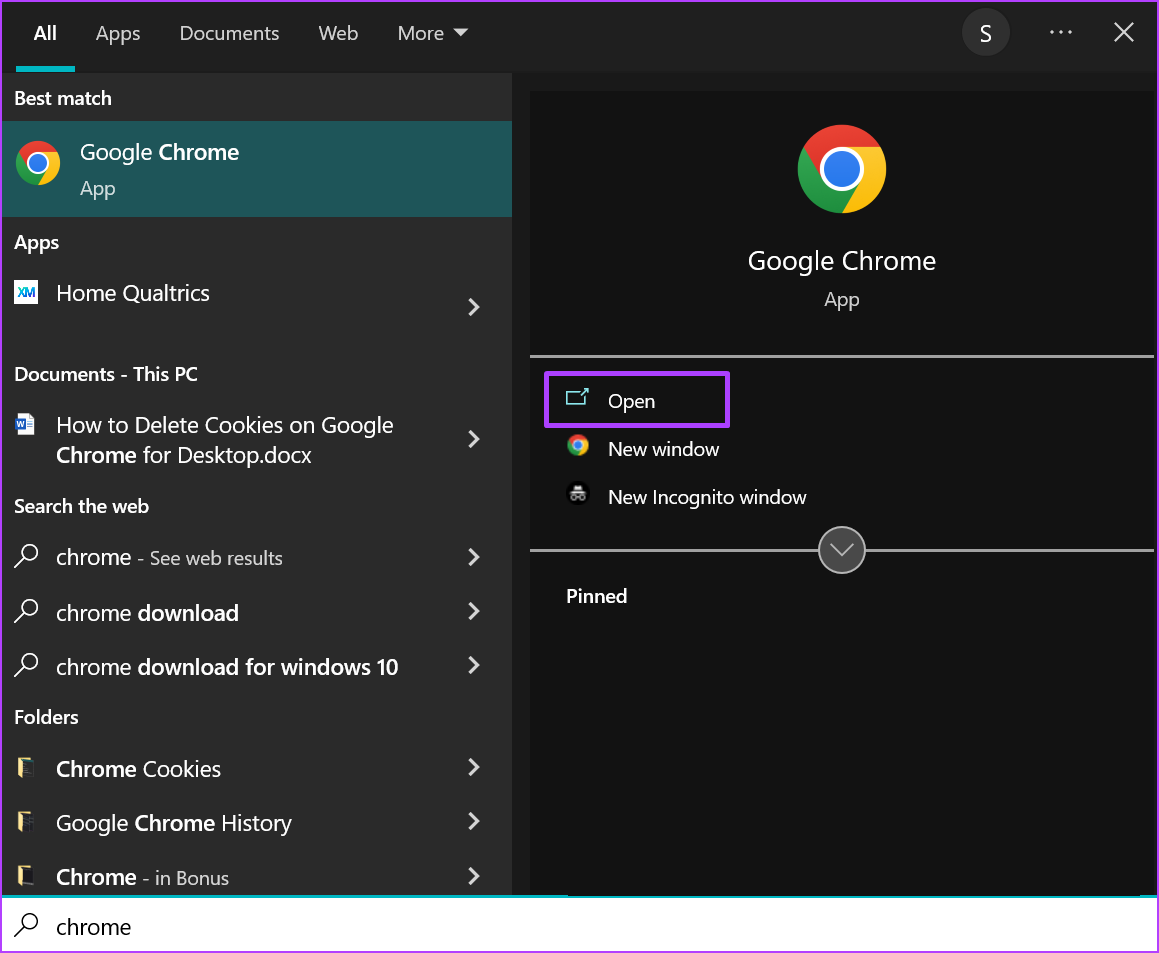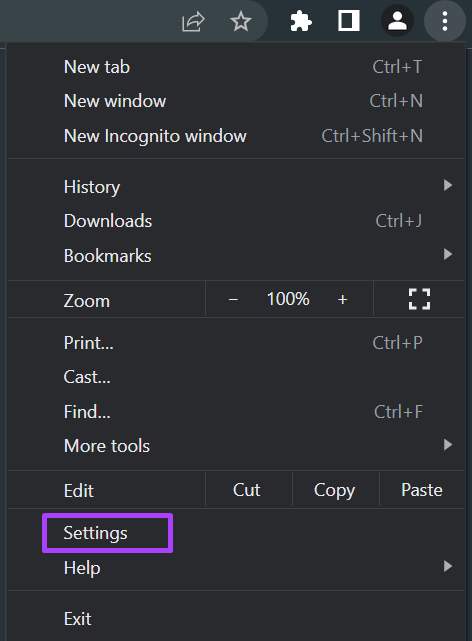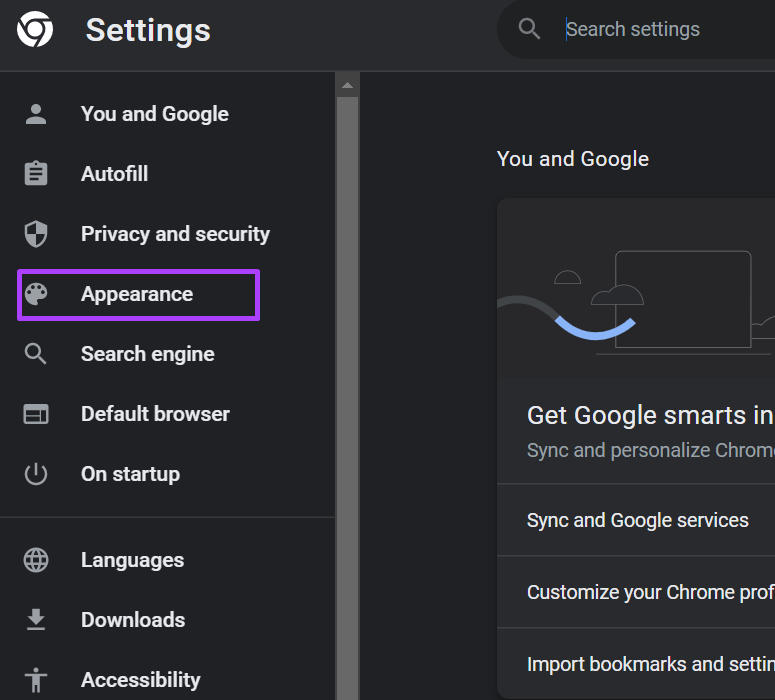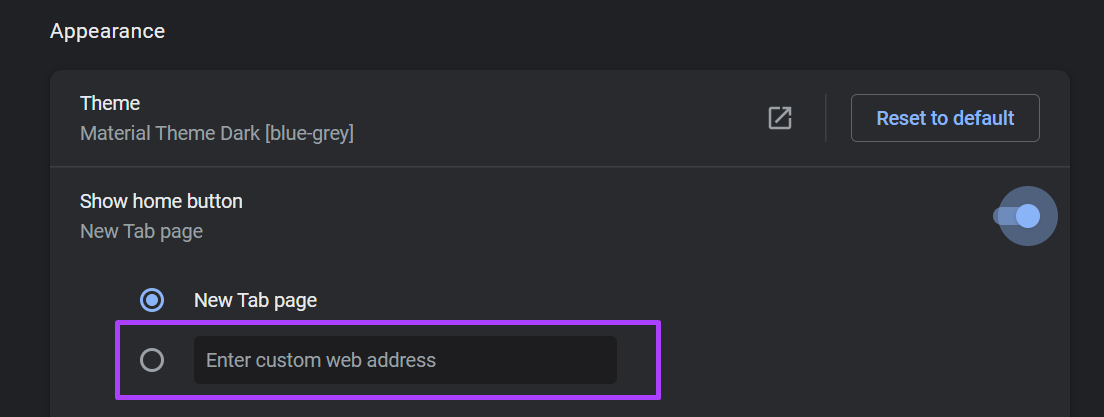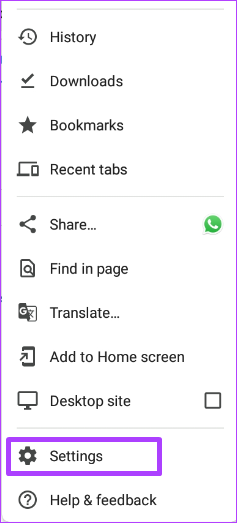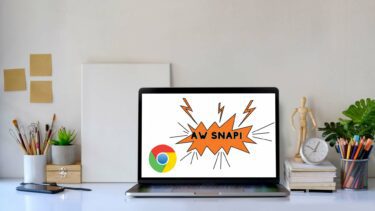Another way to personalize your Google Chrome browser is by setting up a home page. Now, the home page differs from the startup page. While the startup page is what shows up as you launch Chrome, the home page shows up when you click the Home button. Here’s how to set up both the startup and home pages on Google Chrome.
How to Change the Startup Page on Google Chrome
The Chrome’s startup page doesn’t have to be the boring Chrome logo with the address bar. You can change it to something else such as your Facebook page, email inbox, or any frequently visited website. Here’s how to change the startup page on Google Chrome for desktop: Step 1: On your Windows 10 or Windows 11 computer, click on the Start menu and search for Chrome.
Step 2: Click on Open to launch the Chrome app from the results.
Step 3: Navigate your cursor to the top right of the browser and click on the vertical ellipsis in the top-right corner to ‘Customize and control Google Chrome.’
Step 4: Click on Settings from the options.
Step 5: On the left of the Settings page click On Start-up to launch a list of options.
Step 6: Choose any of the options below for your Chrome startup preference:
Open the New Tab page. Continue where you left off. Open a specific page or set of pages.
Step 7: When you click on ‘Open a specific page or set of pages’, you can choose to either ‘Add a new page’ or ‘Use current pages.’
Step 8: When you click on ‘Add a new page,’ a dialog box should request for the URL of the page you want to add.
Step 9: Click Add to save your changes.
Google Chrome doesn’t offer an option to change the startup page on its mobile app version. Usually, the Google Chrome app continues from the existing pages upon launch. However, if you are using an Android phone or tablet, you can always change the home page. Check the next section to find out how.
How to Change the Home Page on Google Chrome
You can set up a Home page on your Google Chrome. This page is always linked to a Home button next to the refresh button sitting near the address bar. Once you click the Home button, it should take you to a New tab screen by default. However, changing the setup means that the button redirects you to your preferred screen. Check below for how to set up your Google home page on desktop and mobile.
Desktop
Here are the steps to guide you on how to set up your Chrome home page on your desktop: Step 1: On your Windows 10 or Windows 11 computer, click on the Start menu and search for Chrome.
Step 2: Click on Open to launch the Chrome app from the results.
Step 3: Navigate your cursor to the top right of the browser and click on the vertical ellipsis in the top-right corner to ‘Customize and control Google Chrome.’
Step 4: Click on Settings from the options.
Step 5: On the left of the Settings page click Appearance to launch a list of options.
Step 6: Click on the toggle beside the ‘Show home button’ option to enable the option.
Step 7: Under the Show home button option, provide the website address you want to open.
Google Chrome saves your choice automatically. Go back to any of the tabs on your browser, and you will find the Home button. Click on this button, and Chrome will redirect you to your preferred website.
Android
Here’s how to set up your Google Chrome home page on Android: Step 1: Launch Chrome from your device’s home screen.
Step 2: Tap on the horizontal ellipsis at the top of the page.
Step 3: Scroll through the menu list and select Settings.
Step 4: Under the Advanced menu, tap Homepage.
Step 5: Add the URL of your preferred homepage or choose Chrome’s homepage.
You cannot change the home page in Chrome for iPhone and iPad.
Creating Bookmarks on Google Chrome
Setting your most visited website as your Chrome home page or startup page makes it easy to revisit it. Another way to make your most visited websites easily accessible is by bookmarking them. The above article may contain affiliate links which help support Guiding Tech. However, it does not affect our editorial integrity. The content remains unbiased and authentic.