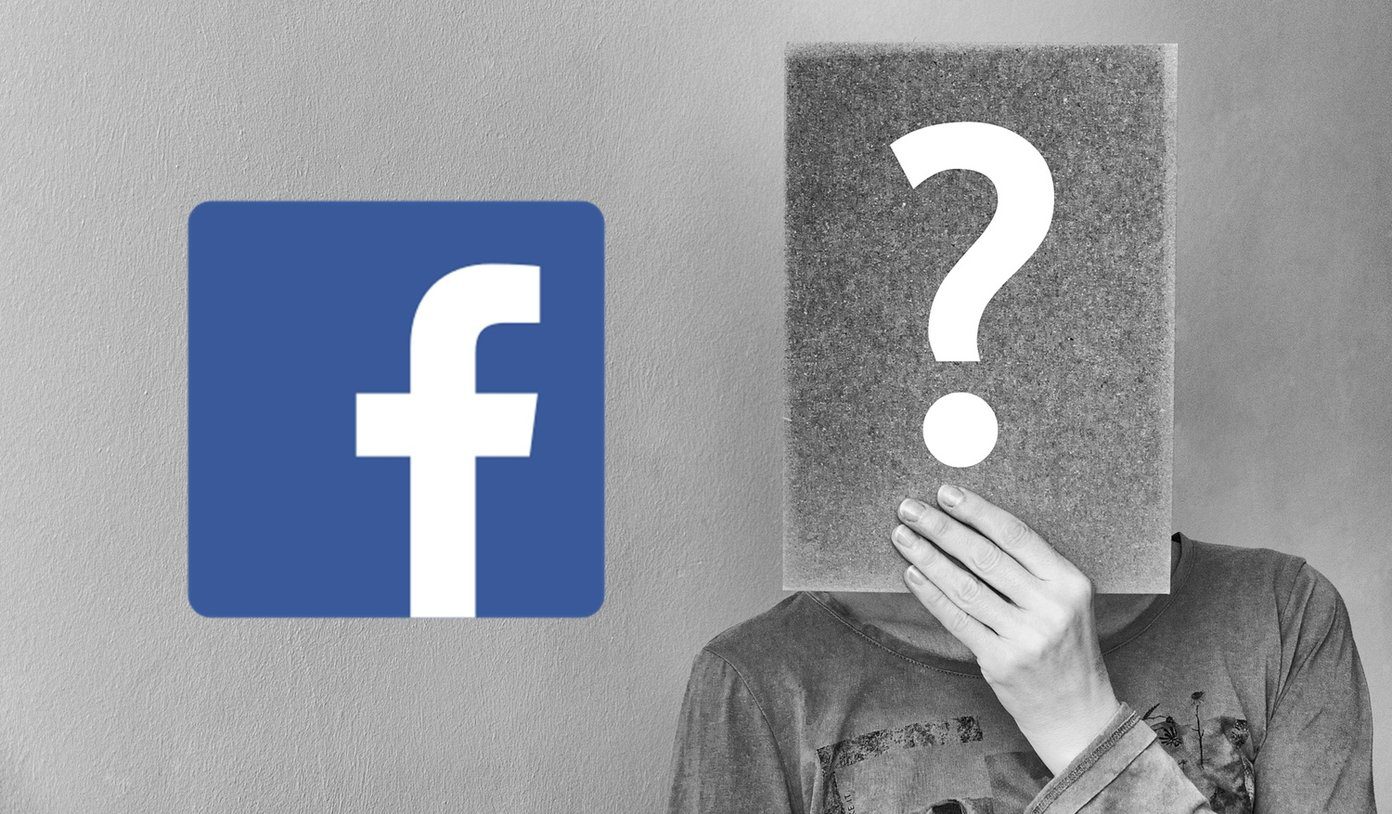However, OnePlus didn’t allow users to customize these edge lighting effects up until now. Thankfully, OnePlus has included this feature in the latest open beta update for the device. The feature, called Horizon Lights, now allows you to customize the edge lighting and that’s what we’re going to talk about in this article. So without further ado, let’s take a look at how you can change edge lighting on OnePlus 7 Pro.
How to Change Edge Lighting on OnePlus 7 Pro
To change the edge lighting on your device, make sure you’re running the latest Android 10-based OxygenOS open beta on your OnePlus 7 Pro. If you’re running an older version of the software, you’ll not be able to locate the settings mentioned below. To update your phone to the latest open beta version of the ROM, head over to the OnePlus forums and download the ROM on your phone. Then follow the instructions in the post to flash it on your device. Once you’re set, follow these simple steps to change edge lighting on your OnePlus 7 Pro: Step 1: Open the Settings app on your OnePlus 7 Pro. Step 2: Here, tap on the Display option to open the display settings. Step 3: In the following menu, scroll down to locate the Ambient display settings and tap on it. Step 4: Then select the Horizon light setting. That will open a customization window in which you’ll be able to change the color of the edge lighting. As of now, OnePlus gives you the option to choose from four different colors — stock blue, red, gold, and purple effects. You can try them out by tapping on the color of your choice, and a corresponding animation will play in the space above. To select the color of your choice, just tap on it and then hit the checkmark in the top right corner. Pretty simple, right? Now, this is not the only new feature that you get on the latest version of OxygenOS on the OnePlus 7 Pro. The company has included a couple of other cool features that you should check out.
Turn on Smart Display on Your OnePlus 7 Pro
With the update, OnePlus has also shipped a new Smart Display feature. It gives you access to more relevant information right on the ambient display, including upcoming calendar events and the songs that you’re listening to. Here’s how you can turn on this feature: Step 1: Jump into the Settings app on your phone. Step 2: Tap on the Display option to open the display settings. Step 3: In the following menu, scroll down to locate the Ambient display settings and tap on it. Step 4: Then, tap on the toggle next to Smart display to enable the feature. You can then configure what you want to see using the option by tapping on it and then turning on the toggle next to the Media player and Calendar event options in the following screen.
Check Out the New Game Space
With Android 10, OnePlus has removed its Gaming mode from the Utilities section in the settings app and baked it into a standalone app. The new Game Space app now houses all of the games you’ve installed on your device so that you don’t have to scroll through your entire app drawer to look for them. The app shows how much time you’ve spent playing each game. That’s great for tracking your smartphone usage. Also, the app houses all of the older Gaming mode features, including graphics optimization, the eSports ready Fnatic mode, and settings to manage incoming notifications.
Block Spam SMS Using Specific Keywords
OnePlus’ stock SMS app has also received a cool new feature that will allow you to block spam messages based on keywords. The new Block by keyword option can be found inside the app settings that you can access by tapping on the three-dot menu in the top right corner and then selecting Settings from the drop-down menu. In the settings, you’ll need to tap on Blocking settings. Then on the following page, you’ll find the new Block by keyword option. Tap on it to set up a new keyword and then tap on the plus icon in the next page to add a new keyword. Once that’s set up, any incoming message with the preset keyword will be blocked automatically, and you won’t get any notifications for the same.
Try Out the New Camera Features
The stock camera app on the OnePlus 7 Pro also has a couple of cool new features. First off, the app now lets you capture video using the ultra-wide lens, something that was missing in the previous version of OxygenOS. And switching between the lenses is as simple as tapping on the tree icon above the shutter button. On top of that, the Nightscape mode on the device now also works with the wide-angle lens. Switching between the lenses is just as simple here as well. Just tap on the tree icon above the shutter button, and you’re good to go. Now you’ll be able to click amazing landscape shots even when there isn’t enough light. Pretty cool, right?
Customize Horizon Lights on Your OnePlus 7 Pro
Well now that you know how to customize the horizon lights on your OnePlus 7 Pro, which one are you going to choose? The purple effect is definitely my favorite and that’s what I have selected on my phone. But if you’re rocking the almond variant, then I’m sure the gold effect will go really well with your device. Do check out all the other features as well to make the most out of Android 10 on your OnePlus 7 Pro. Next up: Struggling with the stock camera app? Check out the next article for some of the best camera apps for the OnePlus 7 Pro you can use instead. The above article may contain affiliate links which help support Guiding Tech. However, it does not affect our editorial integrity. The content remains unbiased and authentic.