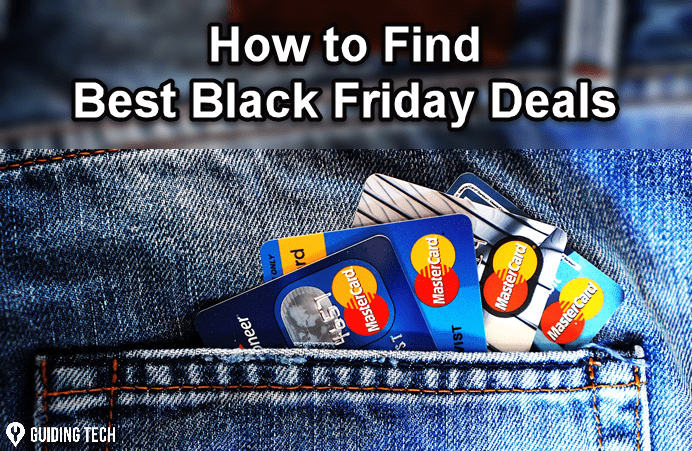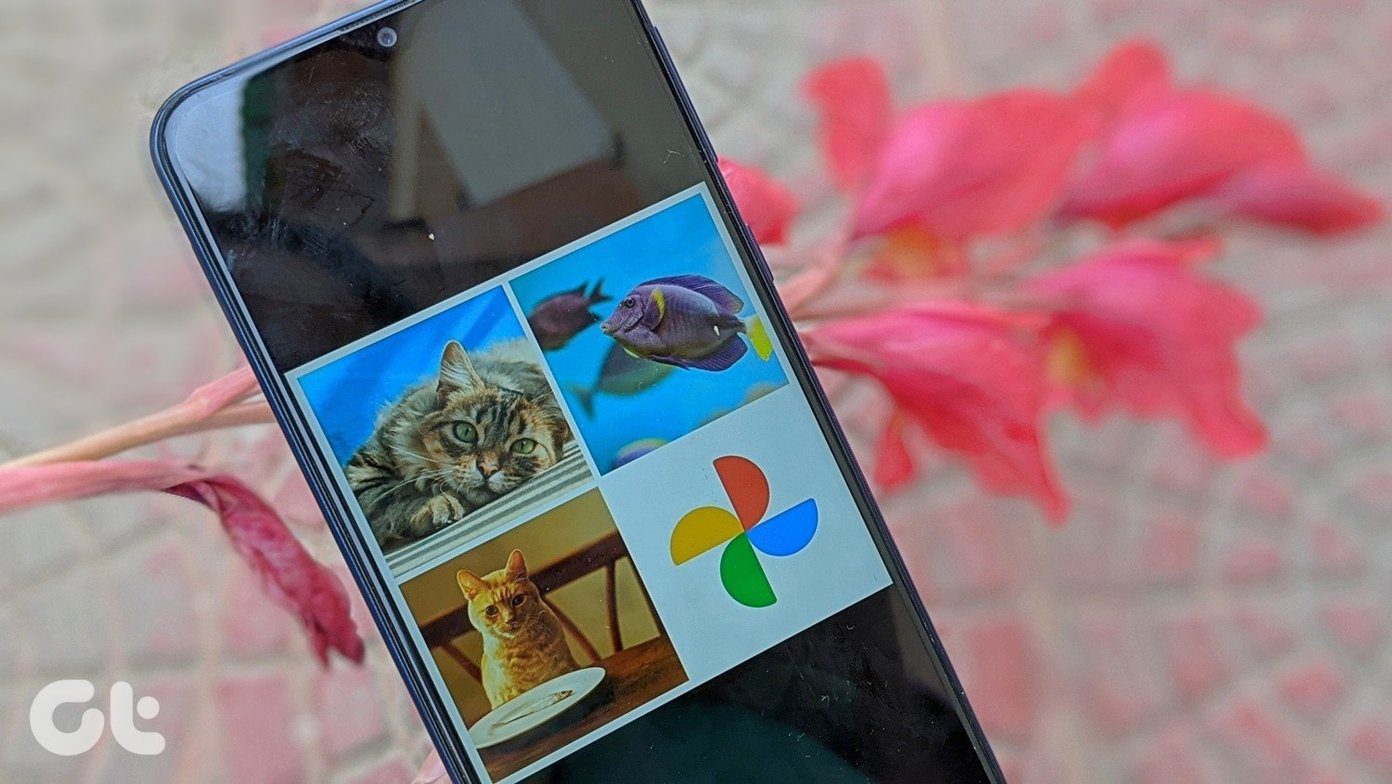Also, keep in mind that, according to the developer, this only works on iOS devices with cellular connection, which means that it won’t work with the iPod Touch or Wi-Fi-only iPads. Also, the process is completely reversible in case you are wondering. Before we start, download CarrierEditor, the app that will allow us to perform this tweak. Ready?Let’s go. Step 1: Open the CarrierEditor app on your Mac and click on Let’s Get Started. You will be directed to a screen where you are prompted to put your Carrier Version Number.
Step 2: On your iPhone, go to Settings > About and find your carrier in the Carrier field. Take note of the number and type it in the field where the CarrierEditor app prompts you to. Click Next.
Step 3: On the Carrier Information screen select your device (an iPhone in this case) and find your carrier from the ones available on the list. If your carrier does not show up on the list, then it is not supported. Once you select your device and your carrier click on Next.
Step 4: The Customization screen is where you decide the new status bar images that you will see after the process is complete. You have to choose two kinds of the same image btw: One for when the status bar is black and the other for when it is colored. When you open the disk image of the CarrierEditor app that you downloaded, you will see that it already includes a few images in a folder. Use those or feel free to use your own as long as they are of the appropriate size needed to fit in the status bar of your iPhone. When you are done with your images click the Compile button.
Step 5: The app will then compile the new carrier update file that you need to perform this operation as well as another one with your original image in case you want to revert the process. Both files will be saved to your desktop.
Step 6: Now plug your iPhone to your Mac and open iTunes. Head to the screen with your iPhone’s information and while pressing the Option/Alt key, click on Restore iPhone….
Choose the newly created carrier file from the dialog box and click on Open. After this, you will see a message that reads something like “Updating Carrier File”. Once it disappears, the carrier will already be updated.
Step 7: If your iPhone didn’t change its logo image on the status bar, reset it by pressing both the Home and Sleep/Wake buttons until it turns off. Then turn it on again and you will see your new carrier logo image. If that fails, try syncing your iPhone in addition to resetting it.
Important Note: If you don’t see the new image even after doing all of the above, that means even though your carrier is supported by the app, it is not using an image for it’s logo, so it can’t be changed. That’s it! To reverse the process all you have to do is repeat it starting with Step 6 above but using the original carrier file this time. Pretty neat right? Enjoy your new iPhone carrier logo! The above article may contain affiliate links which help support Guiding Tech. However, it does not affect our editorial integrity. The content remains unbiased and authentic.