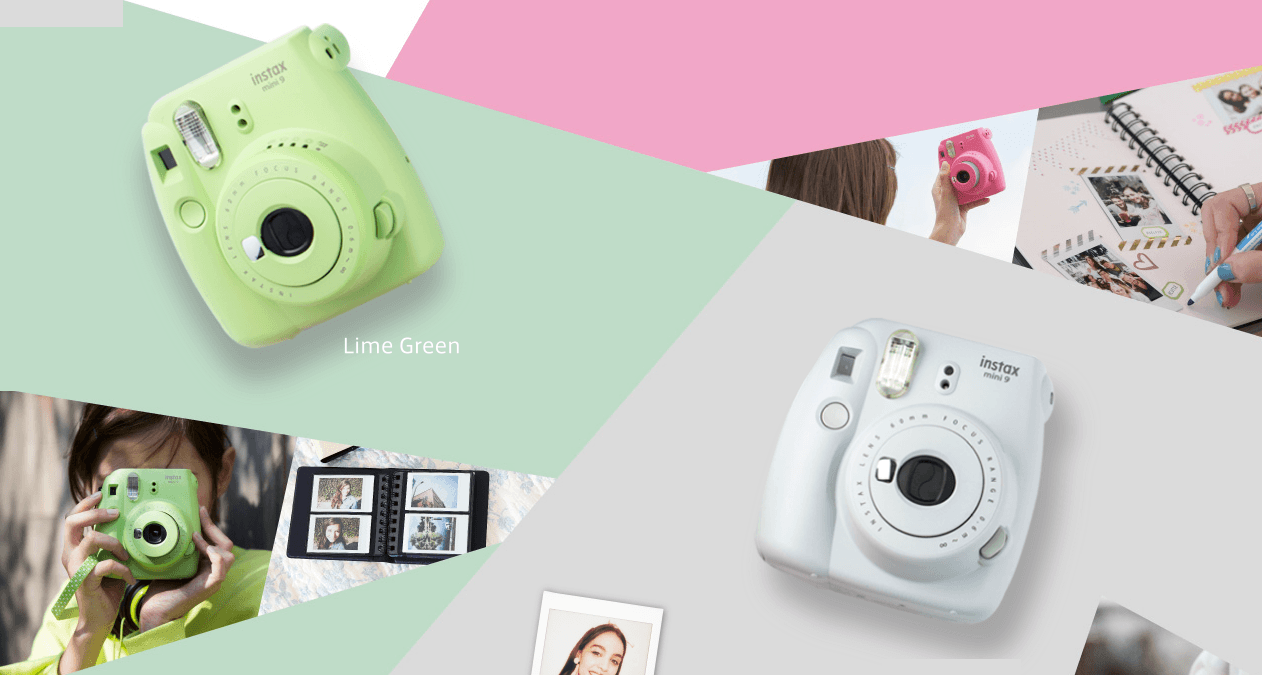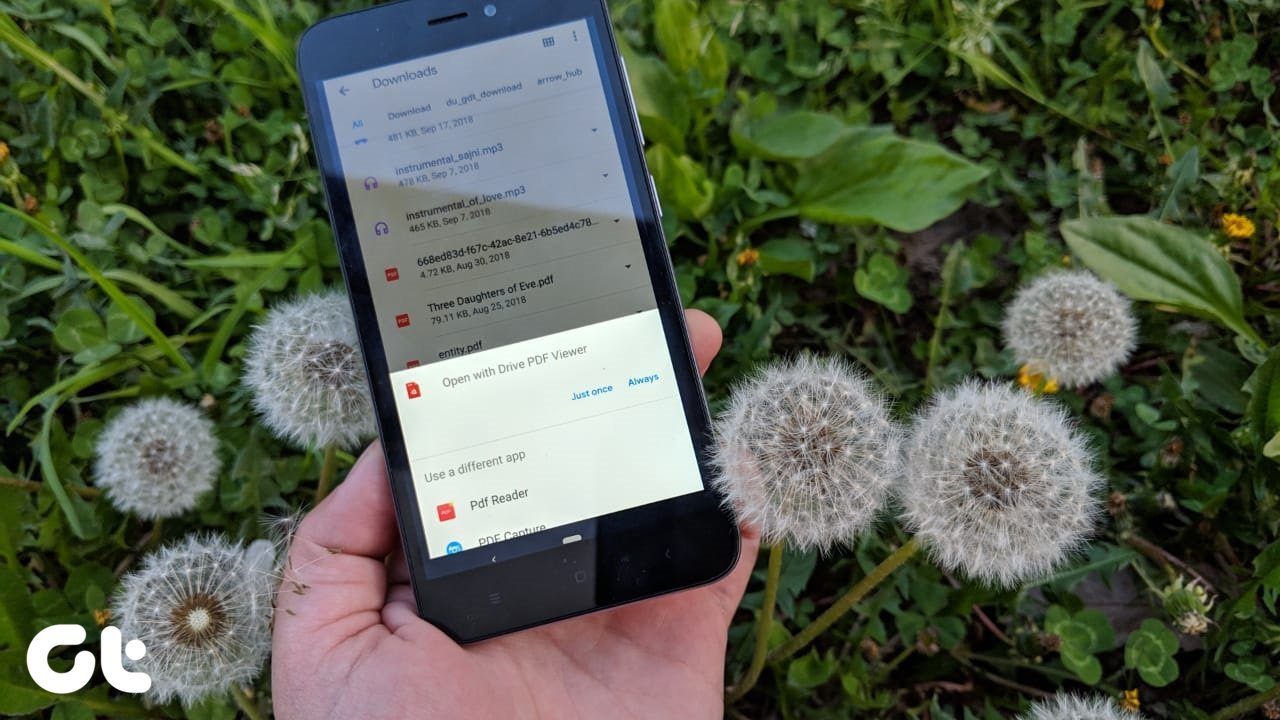Using a custom background for a video call in Teams will make your view stand out and look attractive too. Without further ado, let’s look at how to set a background in Teams and I shall also share sources to create as well as grab custom backgrounds. Let’s begin.
How to Change Backgrounds in Microsoft Teams
There are two things you can do with your background. For starters, you can blur your background, which will defocus your surroundings and emphasize on your outlook. The other is using a virtual background. As of now, the feature is not available on the web and mobile app. Only Windows and macOS desktop clients are supported at the moment. Open the app and connect to or make a video call. Click on the three-dot menu icon that will say More actions when you hover mouse’s pointer at it and select Background effects. The first option is the blur one, but as you scroll more, you will find many more options including offices, parties, Minecraft, and a few more. Choices are limited. That said, I have compiled a list of sources where you will find cool backgrounds for Microsoft Teams (check the next section). Click on the Preview button to view how it looks before applying it, so the rest of the participants will also notice it. Pro Tip: Turn off your video before you join a meeting to prevent anyone from viewing your real background. It may take a few seconds to select and apply a new background. Click on the video icon to disable the video. Some laptops like ThinkPad also come with a physical webcam shutter button.
How to Add Custom Backgrounds in Teams
You can download the coolest backgrounds, but how do you use them? Unlike Zoom, there is no direct way to upload these background images to Microsoft Teams. Thankfully, there is a smart workaround that you can follow. Windows users will have to navigate to the below folder structure to save your downloaded or custom background images. Mac users will have to follow this folder structure to place the background images. Note: You may have to set a background first before the necessary folders are created. This solution is for folks who can’t navigate to the above folder structure. Set background and then try again. Let’s check out a few sources for grabbing some cool custom backgrounds.
1. WallpaperHub
WallpaperHub offers a number of wallpapers sourced from different image hosting sites. You will find a collection of backgrounds for Microsoft Teams divided into different categories like expo hall, grumpy cat, Tiger King, Star Wars, Pixar, and more. Most of you won’t have to go look elsewhere as their collection is pretty big. They have also sourced a number of these backgrounds from the official Twitter handles of these franchises. Visit WalllpaperHub
2. Teams Background
An entire site dedicated to collecting and presenting some of the best Microsoft Teams backgrounds on the web. I found some really cool graffiti images, home and office designs, MCU and DCEU images, and even some old but iconic and fun cartoon characters. Because these are free sources of background images for Teams, there is going to be some overlap. But, you will also find some new categories and images here. Don’t forget, fans of these apps and franchises are hard at work making new backgrounds all the time. Visit Teams Background
3. NASA
NASA is offering a collection of backgrounds for Zoom and Teams video conferencing apps. These are high-quality images of our solar system and some galaxies far, far away. There is a handy search bar at the top to filter background images. Visit NASA
4. BBC Earth
Not to be left behind, BBC turned things wild with the release of some HD images of Mother Nature. Shots contain both land and marine life in their natural habitat. Nature and pet lovers will surely love these Microsoft Teams’ background images. Visit BBC Earth
5. Canva
Canva is an excellent cloud-based image editor that we use all the time at GT. They host a huge collection of templates, elements, and background images for all occasions. Below is a link to the virtual background templates for Teams. You can replace the keyword Teams with Zoom to find even more images. The images are perfect, but you can use Canva’s editor to add or remove elements as you like. Visit Canva
Subtle Changes
Now that you know how to change the background image in Microsoft Teams, apply it in your Teams account. Though I’ve shared a few resources for downloading virtual background images of all kinds, you can tap stock-free image hosting sites to search for more photos. Alternatively, you can create a custom image and share it with the world. Next up: Unable to view all channels in Microsoft Teams? Learn how to show/hide channels in any app in a simple step-by-step guide. The above article may contain affiliate links which help support Guiding Tech. However, it does not affect our editorial integrity. The content remains unbiased and authentic.