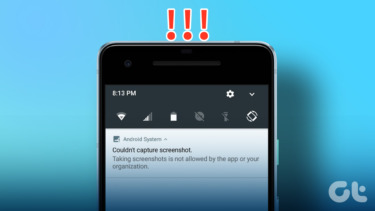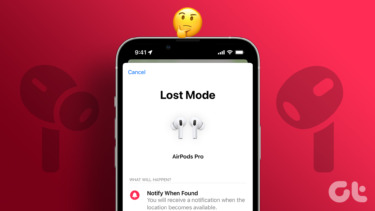One of the challenges today is transcribing text from your Mac screen accurately, which is the key concern. Whether it’s a promo or an Ad, no one wants to risk anything getting lost in translation. Of course, you can bring out your phone, open the Google Translate app, and then fiddle around. What if it’s not that accurate as it seems to be? Hence, I recommend using TextSniper to capture all the important text shared during a Zoom meeting or any other online classroom lesson. I’ve been using TextSniper for a month now and am really amazed by its speed and accuracy. Let’s get started with how to set it up and use it to capture any text from your Mac’s screen. Let’s get started.
How to Capture Any Text From Mac’s Screen With TextSniper
Step 1: Download and install TextSniper. You can buy with a one-time payment of $6.49 from the Mac App Store. However, another option is to pay for SetApp’s monthly subscription of $9.99, which will get you TextSniper for free along with over 200 apps without paying a dime more. That sounds like a good deal. Get TextSniper from SetApp Step 2: After installing it, you need to permit TextSniper access to capture your screen from System Preferences. So click on TextSniper icon on the menubar and pick Capture Text. That will bring up the option of asking you to permit access. Click on Open System Preferences. Step 3: After the System Preferences window opens, navigate to Security & Privacy > Privacy tab and then select Screen Recording from the left pane. Step 4: Click on the Lock at the bottom-left and enter the admin password. Then, check the box on the right pane in the front of TextSniper. Step 5: After confirming that action to Quit & Restart. TextSniper will restart, and the icon will reappear on the menu bar.
Use TextSniper to Capture Text from Your Mac Screen
Let’s say you’re watching a video, an ad, or part of a virtual meeting. Whenever you see any text on the screen that you need to note down for later, then you’ll have to hit a screengrab shortcut. Here’s what you’ve to do. Step 1: Hit the Shift+Cmd+2 keyboard shortcut on your Mac. Step 2: Select the area that you want to capture the text from. Once you do that, the TextSniper will display a thumbs-up icon and text – Copied to Clipboard. Step 3: Open any document or any app where you want to paste the selected text. While the TextSniper works perfectly for everything – PDF, Images, videos, and online meetings. However, if your usage is limited only to images and PDF files, you can also try out OwlOCR. It’s a worthy alternative to TextSniper.
How to Capture Any Text From PDF, Image, or on-Screen Text Using OwlOCR From Your Mac
While TextSniper is a fantastic option for all-purpose usage, OwlOCR works great for its Optical Character Recognition function for images with text, any on-screen texts, and PDFs that don’t let you copy text easily. Here’s how to get started with it. Step 1: Download OwlOCR app from the Mac App Store. Get OwlOCR app Step 2: Launch the OwlOCR app and flick the switch for the language correction. Step 3: Drag and drop the PDF or the image file you need to be read by the OwlOCR. Step 4: Click on the OCR Page button and let the app do its magic. After that the app will scan all the text in the image and show it on the window pane next to the image. In case you have a PDF with several pages, then you can hit the OCR All button and it will extract and paste them in the window at the side. That convenience puts you at ease when you have to extract text from a long PDF document. If you want to extra text from multiple PDFs and take several screenshots together, then you can consider buying the Pro version that will cost you $13.99.
Get Smart
Grabbing text from images, PDF, or videos shouldn’t be challenge after using these two apps. Selecting text from a fast-paced video or movie can be a bit tricky, but you can always pause the video to take a screengrab. The only limitation you might find is that both apps are limited to English language only. Both apps helped me a lot while taking notes from the videos which were part of my online courses. I use both of them alternatively and still happy with them. Next up: Want to capture screenshot of the full page on your Mac? Click on the next link to check four amazing tools to capture scrolling screenshots. The above article may contain affiliate links which help support Guiding Tech. However, it does not affect our editorial integrity. The content remains unbiased and authentic.