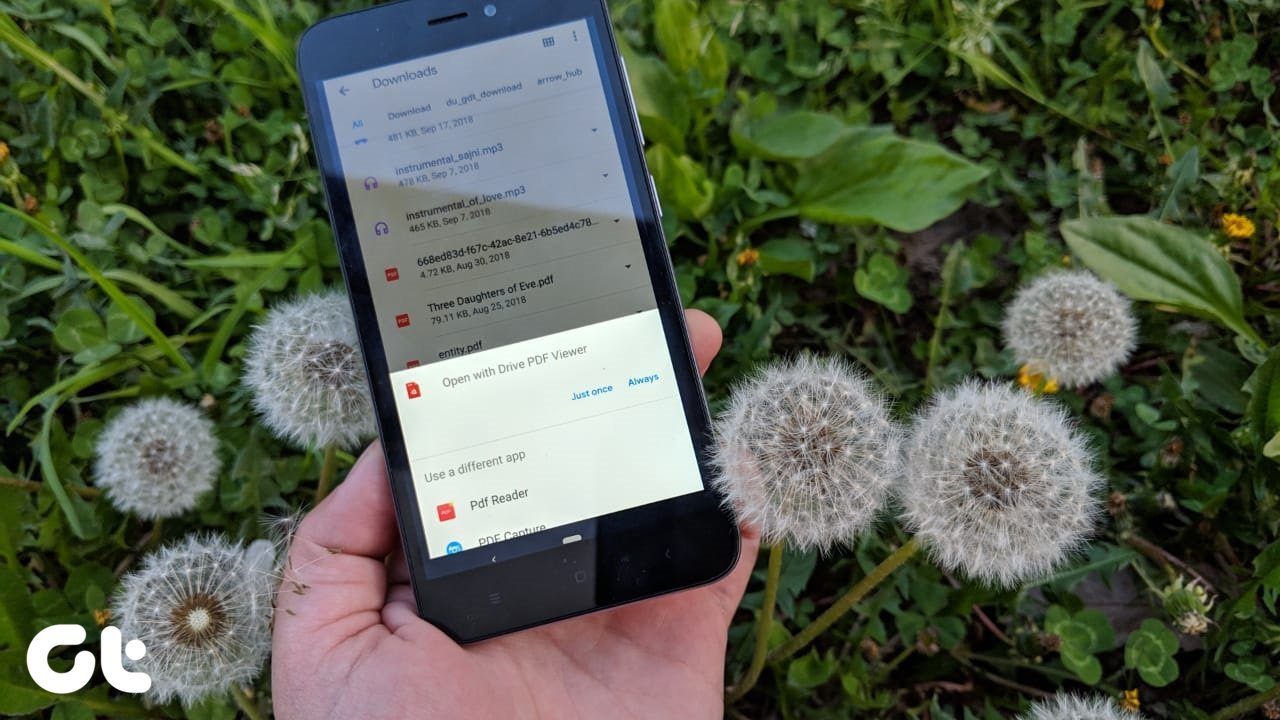However, the app isn’t perfect by any means, and at times, a stray spam message might end up in your notifications. Thankfully, the app packs in a feature using which you can block any further messages from the same sender. Get SMS Organizer And that’s what we’re going to talk about in this article. So, let’s jump right into it and take a look at how you can block incoming SMS using the SMS Organizer app.
How to Block SMS in SMS Organizer
So if you’re tired of receiving spam messages from a sender, just follow these simple steps to block all incoming messages from that particular number: Step 1: Open the SMS Organizer organizer app, and long-press to select any message from the number you wish to block. Step 2: Then tap on the file icon in the top toolbar next to the delete icon. Step 3: In the following pop-up, tap on the Blocked option, and the app will move the message to the blocked folder. Following that, all incoming messages from the same number will automatically go to the blocked folder. Also, you won’t receive any notifications for those messages. Quite straightforward, right? Now if you still want to read these messages, you’ll need to navigate to the Blocked folder within the app. However, unlike the Personal, Transactions, and Promotions folders, the Blocked folder doesn’t appear on the home page. So you’ll need to follow these steps to access all blocked messages: Step 1: Tap on the three-dot menu icon in the top right corner of the app’s home page. Step 2: In the drop-down menu, tap on Blocked to open up the Blocked folder. All of your blocked messages will appear in this folder, including the ones that you received after blocking the contact. In case you have a change of mind and want to start receiving messages from the contact again, you’ll need to follow these steps to unblock the number: Step 1: Long-press the blocked message you wish to unblock. Step 2: Tap on the file icon in the top toolbar next to the delete icon. Step 3: In the following pop-up, tap on the folder to which you want to move the messages. And that’s it. That action will move the entire thread from the contact to the folder you selected, and you’ll once again start receiving notifications from them. Blocking messages from any contact is just one of the many things the app can do. And if you’ve just started using the app, here are a couple of other cool tips that will help you make the most out of it.
Mute Specific Contacts
The app lets you block messages from a particular contact completely, and you can mute them too. That is useful when you want to stop receiving notifications of messages from a contact, but still want the messages to land in one of the primary inboxes. To mute a sender, just tap and hold on the message thread. Then tap on the three-dot menu icon in the top right corner and select the Mute Sender option from the drop-down menu. Once you mute the thread successfully, a mute icon will be displayed next to it. To unmute the sender, tap and hold the thread once again. Then tap on the same menu icon and select Unmute Sender from the drop-down menu. The mute icon should then disappear from that thread. Pretty simple, isn’t it?
Create Reminders
Another cool thing about the app is that it automatically sets reminders for upcoming events, pending bills, etc. by reading the content of the incoming messages. These reminders then show up in the Reminders tab on the app, which also allows you to set custom reminders. To set a custom reminder, switch over to the tab and then tap on the bell icon in the bottom left corner. Then add a description for the reminder in the following pop-up, set a date or time for the reminder, attach the relevant SMS if needed and tap on Create. And it’s not just that. You can also create a reminder for a particular message from within the thread itself. Just open up the thread and long-press on a message to select it. Then tap on the three-dot menu icon and select the Add Reminder option from the drop-down menu. The rest of the process remains the same. However, the relevant SMS is already attached to the reminder in this case.
Delete Messages Automatically
If you want your inbox to be completely clutter-free, you can set up an automatic delete schedule to remove older messages. To do so, tap on the three-dot menu icon on the app’s home screen and jump into the Settings from the following menu. Here, select the Message rules option. Then set up an automatic delete schedule for OTP messages, promotional messages, and blocked messages. You get the option to set the frequency anywhere from three days to a year. Just select an option and the app will automatically clear OTP, promotional and blocked messages in the stipulated time frame.
Organize Your Inbox
Ever since it’s launch, the SMS Organizer app has been a fan favorite. It’s one of the few apps that’s always on my phone, no matter what. Unfortunately, the app was limited to the Indian region for quite a while. Earlier this month, the app finally made its way to other regions, including the US, UK, and Australia, allowing more users to enjoy the benefits of an organized inbox. Next up: Still not completely sold on the SMS Organizer app? Check out the next article for a brief comparison with the Android Messages app. It might change your mind. The above article may contain affiliate links which help support Guiding Tech. However, it does not affect our editorial integrity. The content remains unbiased and authentic.